Sony XBR-65A9G User Manual - Page 28
USB devices, Playing content stored on a USB device, Connecting a USB device - dimensions
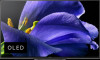 |
View all Sony XBR-65A9G manuals
Add to My Manuals
Save this manual to your list of manuals |
Page 28 highlights
[37] Using the TV with Other Devices USB devices Playing content stored on a USB device Information about USB devices used for storing photos and music Supported files and formats [38] Using the TV with Other Devices | USB devices Playing content stored on a USB device Connecting a USB device Connect a USB storage device to the USB port of the TV to enjoy photo, music, and video files stored on the device. (A) (A) USB storage device Enjoy photos/music/movies stored on a USB device You can enjoy photos/music/movies stored on a USB device on the TV screen. 1 If the USB device connected to the TV has a power switch, turn it on. 2 Press the HOME button, and select (Apps icon) from the Home menu, then select [Media Player]. If the supplied remote control has an APPS button, you can press the APPS button. 3 Select the USB device name. 4 Select the folder, and select the file to play. To check the supported file formats Supported files and formats Note Some photo images or folders take time to display depending on the image dimension, file size, and number of files in a folder. Displaying the USB device may take some time because the TV accesses the USB device every time the USB device is connected. All USB ports on the TV support Hi-Speed USB. The blue USB port supports SuperSpeed (USB 3.1 Gen 1 or USB 3.0). USB hubs are not supported. While accessing the USB device, do not turn off the TV or USB device, do not disconnect the USB cable, and do not remove or insert recording media. Otherwise, data stored on the USB device may be corrupted. Depending on the file, playback may not be possible, even when using the supported formats.















