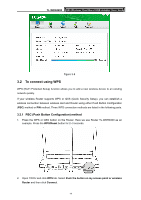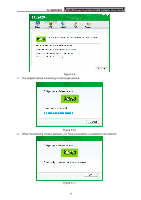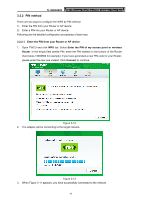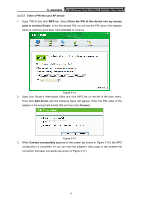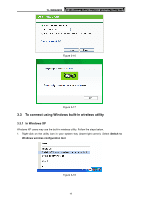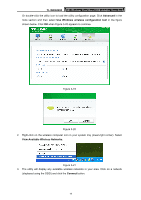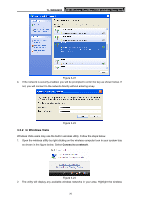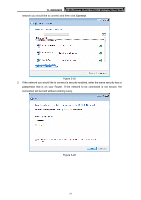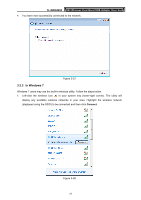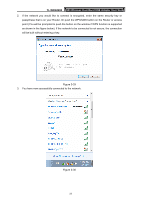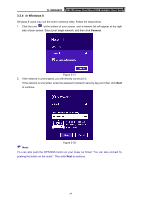TP-Link N900 TL-WDN4200 V1 User Guide 1910010869 - Page 27
TL-WDN4200, Advanced, Use Windows wireless configuration tool, View Available Wireless Networks
 |
View all TP-Link N900 manuals
Add to My Manuals
Save this manual to your list of manuals |
Page 27 highlights
TL-WDN4200 N900 Wireless Dual Band USB Adapter User Guide Or double-click the utility icon to load the utility configuration page. Click Advanced in the tools section and then select Use Windows wireless configuration tool in the figure shown below. Click OK when Figure 3-20 appears to continue. Figure 3-19 Figure 3-20 2. Right-click on the wireless computer icon in your system tray (lower-right corner). Select View Available Wireless Networks. Figure 3-21 3. The utility will display any available wireless networks in your area. Click on a network (displayed using the SSID) and click the Connect button. 19
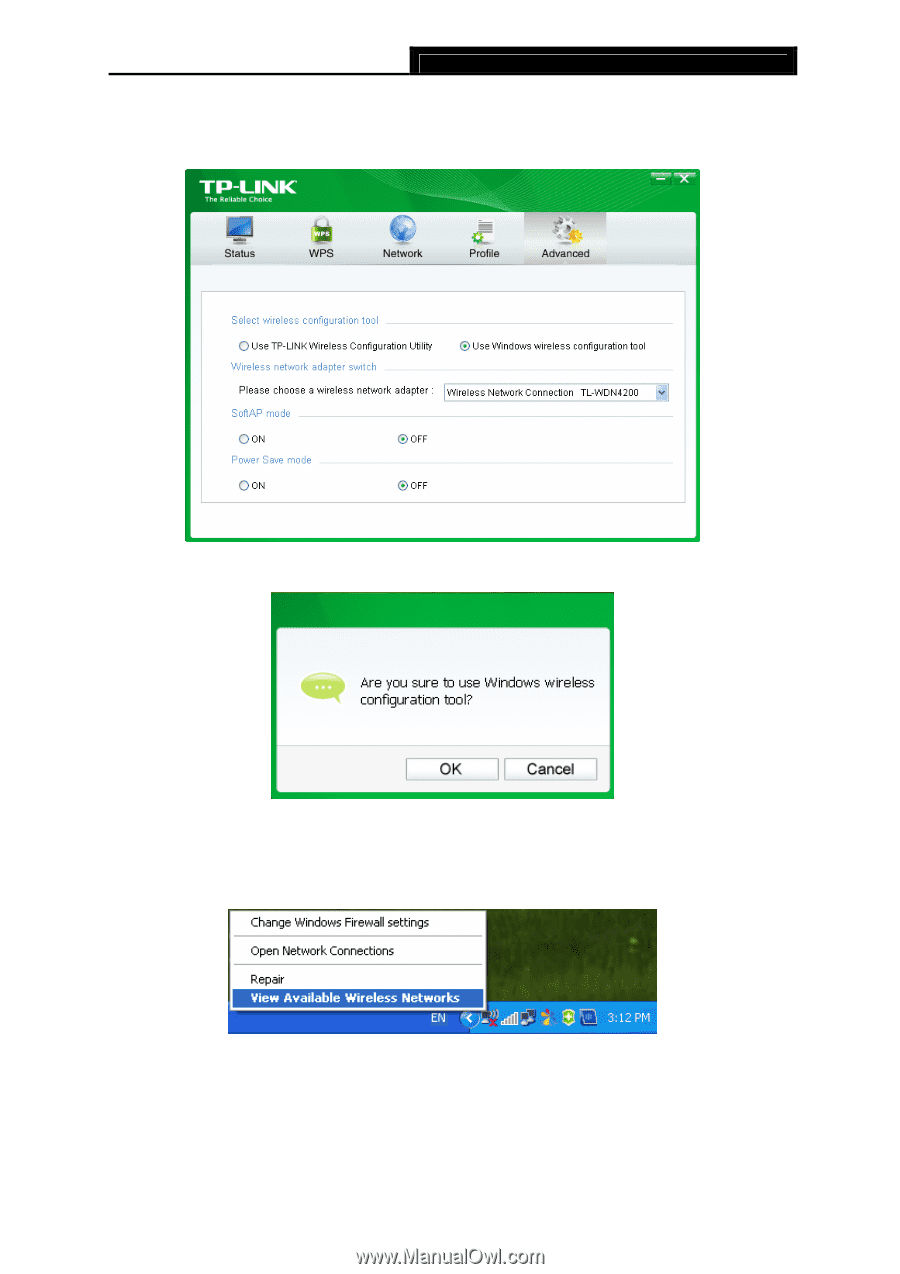
TL-WDN4200
N900 Wireless Dual Band USB Adapter User Guide
19
Or double-click the utility icon to load the utility configuration page. Click
Advanced
in the
tools section and then select
Use Windows wireless configuration tool
in the figure
shown below. Click
OK
when Figure 3-20 appears to continue.
Figure 3-19
Figure 3-20
2.
Right-click on the wireless computer icon in your system tray (lower-right corner). Select
View Available Wireless Networks
.
Figure 3-21
3.
The utility will display any available wireless networks in your area. Click on a network
(displayed using the SSID) and click the
Connect
button.