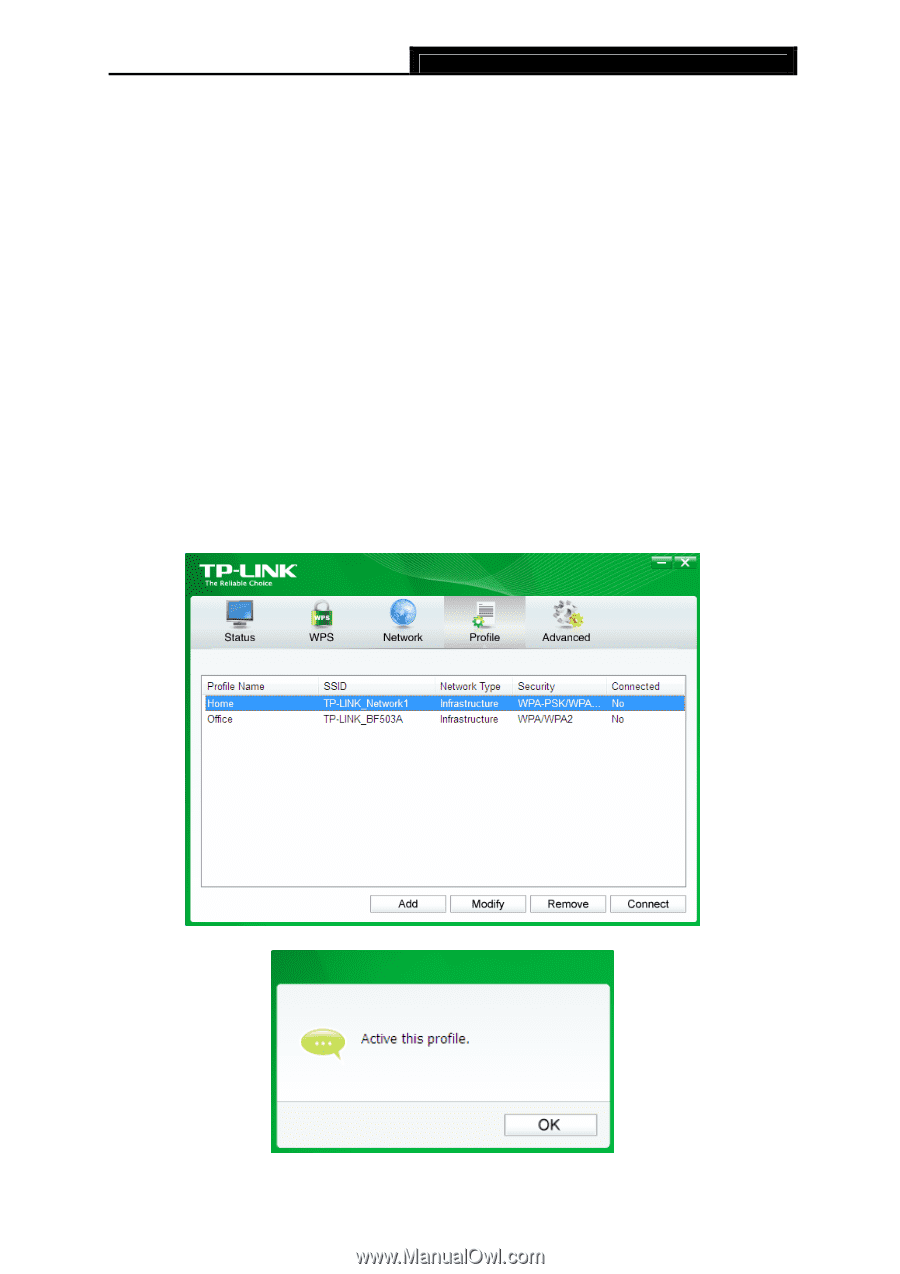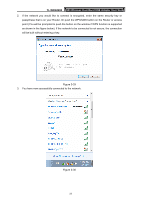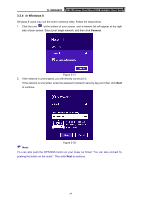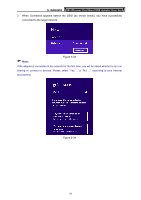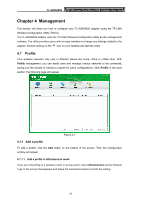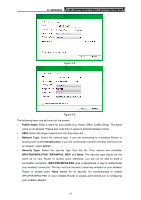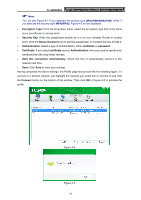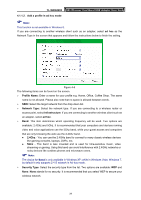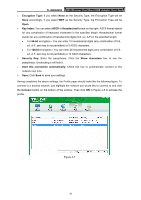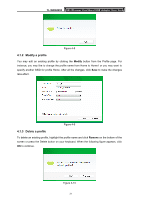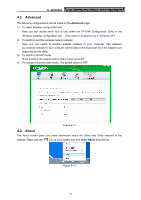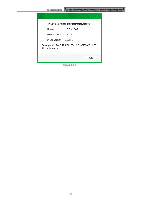TP-Link N900 TL-WDN4200 V1 User Guide 1910010869 - Page 36
Security Key, Encryption Type
 |
View all TP-Link N900 manuals
Add to My Manuals
Save this manual to your list of manuals |
Page 36 highlights
TL-WDN4200 N900 Wireless Dual Band USB Adapter User Guide ) Note: You will see Figure 4-2 if you selected the security type WPA-PSK/WPA2-PSK; while, if you selected the security type WPA/WPA2, Figure 4-3 will be displayed. ¾ Encryption Type: From the drop-down menu, select the encryption type that is the same as on your Router or access point. ¾ Security Key: Enter the passphrase exactly as it is on your wireless Router or access point. Click the Show characters box to see the passphrase, or uncheck this box to hide it. ¾ Authentication: Select a type of authentication, either certificate or password. ¾ Certificate: If you select certificate as your Authentication, then you need to specify your certificate from the drop-down list here. ¾ Start this connection automatically: Check this box to automatically connect to this network next time. ¾ Save: Click Save to save your settings. Having completed the above settings, the Profile page should look like the following figure. To connect to a desired network, just highlight the network you would like to connect to and click the Connect button on the bottom of the window. Then click OK in Figure 4-5 to activate the profile. Figure 4-4 Figure 4-5 28