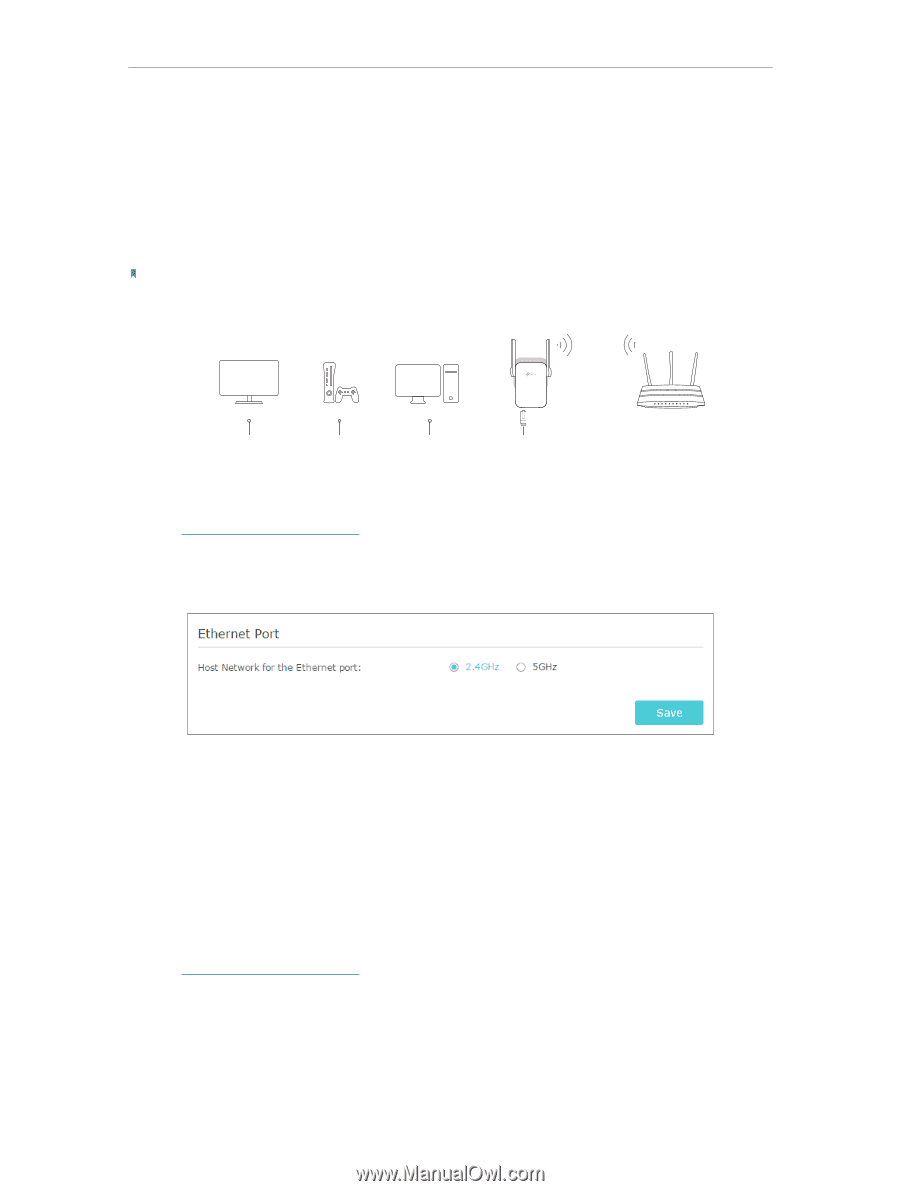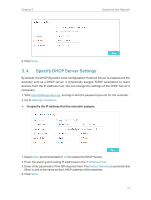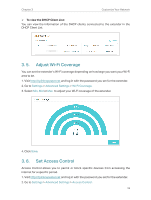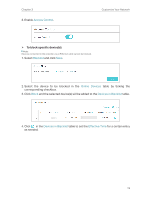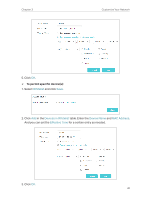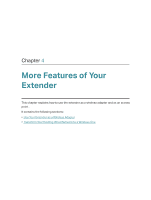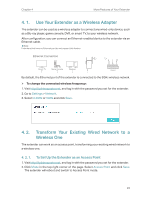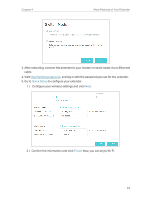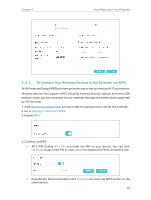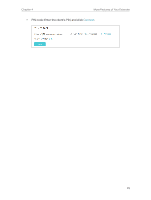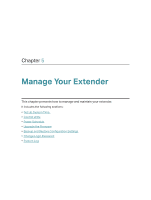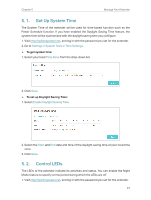TP-Link RE205 RE205EU V1 User Guide - Page 24
Use Your Extender as a Wireless Adapter - access point mode
 |
View all TP-Link RE205 manuals
Add to My Manuals
Save this manual to your list of manuals |
Page 24 highlights
Chapter 4 More Features of Your Extender 4. 1. Use Your Extender as a Wireless Adapter The extender can be used as a wireless adapter to connect any wired-only device, such as a Blu-ray player, game console, DVR, or smart TV, to your wireless network. After configuration, you can connect an Ethernet-enabled device to the extender via an Ethernet cable. Note: Extenders that have no Ethernet port do not support this feature. Ethernet Connection Smart TV Game Console Desktop Router By default, the Ethernet port of the extender is connected to the 5GHz wireless netwok. ¾¾ To change the connected wireless frequency: 1. Visit http://tplinkrepeater.net, and log in with the password you set for the extender. 2. Go to Settings > Network. 3. Select 2.4GHz or 5GHz and click Save. 4. 2. Transform Your Existing Wired Network to a Wireless One The extender can work as an access point, transforming your existing wired network to a wireless one. 4. 2. 1. To Set Up the Extender as an Access Point 1. Visit http://tplinkrepeater.net, and log in with the password you set for the extender. 2. Click Mode in the top right corner of the page. Select Access Point and click Save. The extender will reboot and switch to Access Point mode. 22