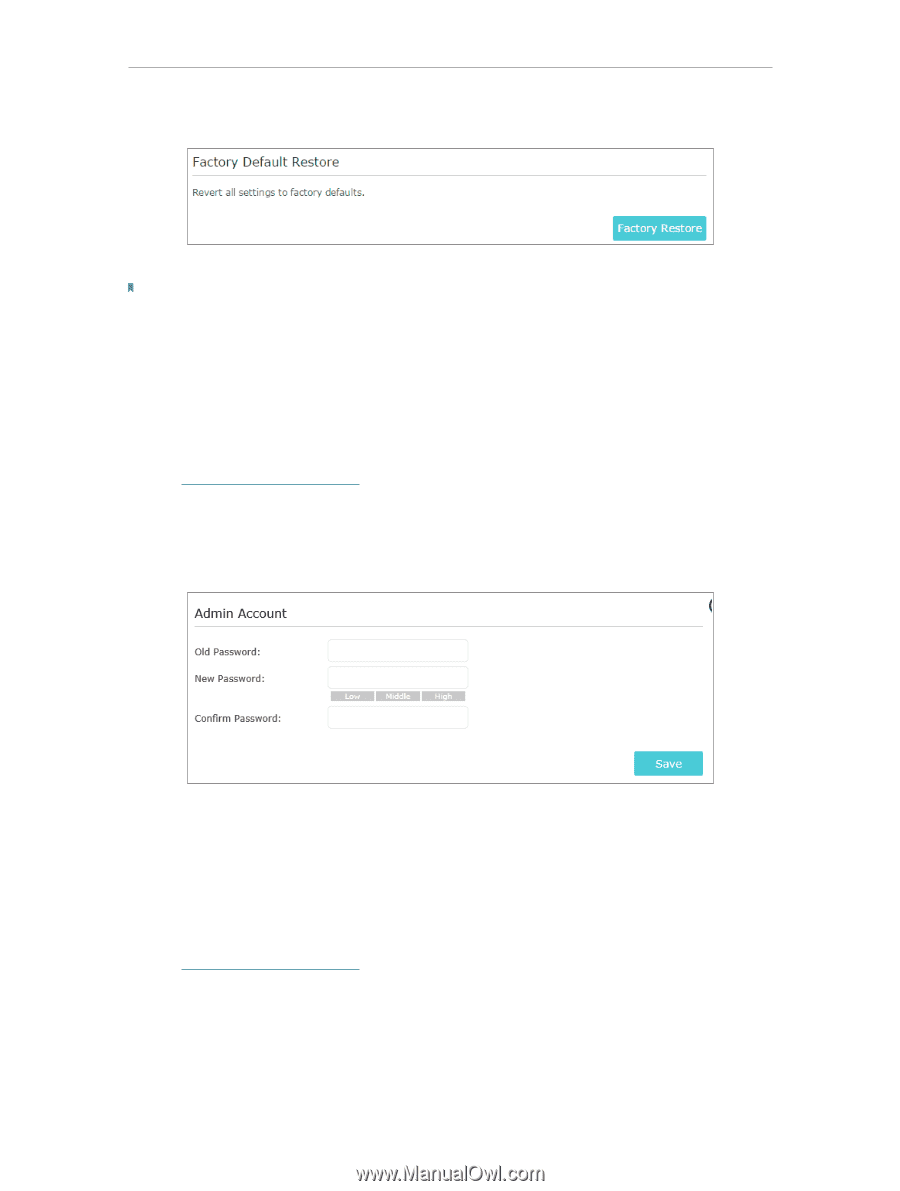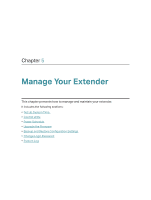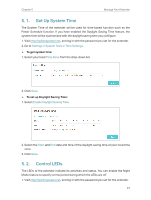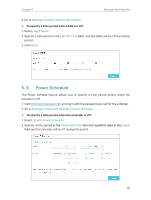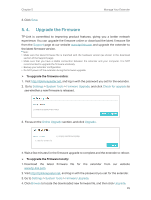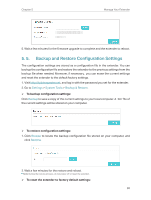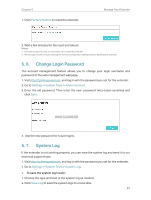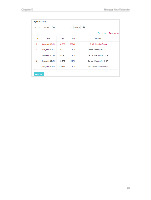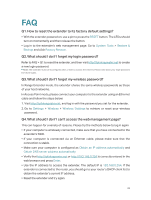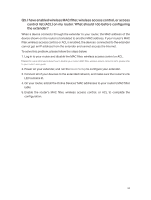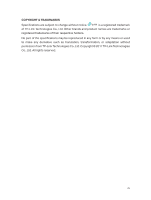TP-Link RE205 RE205EU V1 User Guide - Page 33
Change Login Password, 5. 7. System Log, Factory Restore, Settings, System Tools, Admin Account
 |
View all TP-Link RE205 manuals
Add to My Manuals
Save this manual to your list of manuals |
Page 33 highlights
Chapter 5 1. Click Factory Restore to reset the extender. Manage Your Extender 2. Wait a few minutes for the reset and reboot. Note: 1. During the reset process, do not power off or reset the extender. 2. We strongly recommend you backup the current configuration settings before resetting the extender. 5. 6. Change Login Password The account management feature allows you to change your login username and password of the web management webpage. 1. Visit http://tplinkrepeater.net, and log in with the password you set for the extender. 2. Go to Settings > System Tools > Admin Account. 3. Enter the old password. Then enter the new password twice (case-sensitive) and click Save. 4. Use the new password for future logins. 5. 7. System Log If the extender is not working properly, you can save the system log and send it to our technical support team. 1. Visit http://tplinkrepeater.net, and log in with the password you set for the extender. 2. Go to Settings > System Tools > System Log. ¾¾ To save the system log locally: 1. Choose the type and level of the system log as needed. 2. Click Save Log to save the system logs to a local disk. 31