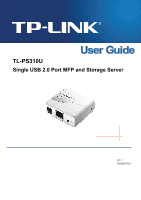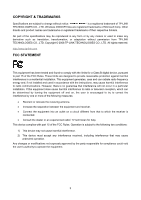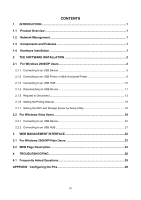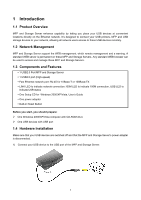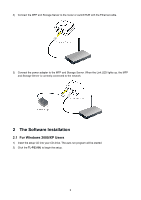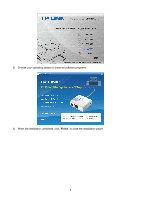TP-Link TL-PS310U User Guide
TP-Link TL-PS310U Manual
 |
UPC - 845973031060
View all TP-Link TL-PS310U manuals
Add to My Manuals
Save this manual to your list of manuals |
TP-Link TL-PS310U manual content summary:
- TP-Link TL-PS310U | User Guide - Page 1
TL-PS310U Single USB 2.0 Port MFP and Storage Server V1.1 1910010131 - TP-Link TL-PS310U | User Guide - Page 2
change without notice. is a registered trademark of TP-LINK TECHNOLOGIES CO., LTD. Windows 2000/XP/Vista are registered trademarks of Microsoft Corp installation. This equipment generates, uses and can radiate radio frequency energy and, if not installed and used in accordance with the instructions - TP-Link TL-PS310U | User Guide - Page 3
Setting the MFP and Storage Server by Setup Utility 16 2.2 For Windows Vista Users 18 2.2.1 Connecting to an USB Device 21 2.2.2 Connecting to an USB HUB 21 3 WEB MANAGEMENT INTERFACE 22 3.1 For Windows 2000/XP/Vista Users 22 3.2 WEB Page Description 22 4 TROUBLESHOOTING 28 4.1 Frequently - TP-Link TL-PS310U | User Guide - Page 4
y 1-USB2.0 Port MFP and Storage Server y 1 USB2.0 port (High-speed) y Fast Ethernet network port: RJ-45 for 10Base-T or 100Base-TX y LINK LED to indicate network connection,100M LED to indicate 100M connection, USB LED to indicate USB status y One Setup CD for Windows 2000/XP/Vista, User's Guide - TP-Link TL-PS310U | User Guide - Page 5
to the MFP and Storage Server. When the Link LED lights up, the MFP and Storage Server is correctly connected to the network. 2 The Software Installation 2.1 For Windows 2000/XP Users 1) Insert the setup CD into your CD-drive. The auto-run program will be started. 2) Click the TL-PS310U to begin - TP-Link TL-PS310U | User Guide - Page 6
3) Choose your operating system to install all software programs. 4) When the installation completed, click "Finish" to close the installation wizard. 3 - TP-Link TL-PS310U | User Guide - Page 7
and display all the active MFP and Storage Servers on your network. In this screen, you will see the product listed as "TL-PS310U-2B5111(192.168.0.10)". The "2B5111" is the last 6 digits of the MFP and Storage Server's MAC address, and the "192.168.0.10" is the MFP and Storage Server's IP address. 4 - TP-Link TL-PS310U | User Guide - Page 8
2.1.1 Connecting to an USB Device a) Connect the USB cable on your USB device to the USB port of the MFP and Storage Server, and make sure both the USB device and the MFP and Storage Server are powered on. The USB device will then show up on the MFP and Storage Server utility as a green icon. The - TP-Link TL-PS310U | User Guide - Page 9
does not show up on the list, please try to disconnect and reconnect the USB device to the USB port of the MFP and Storage Server. Also, please make sure the MFP and Storage Server and your USB device are powered on. b) Select the USB device that you will want to connect and click on the "Connect - TP-Link TL-PS310U | User Guide - Page 10
c) Once the USB device has been connected, the green icon( ) will turn orange( ) to indicate that the connection has been established. The USB device now becomes available on your computer, and you can use this USB device as if it was directly connected to your computer. 7 - TP-Link TL-PS310U | User Guide - Page 11
-functional Printer a) Connect the USB cable on your printer or multi-functional printer to the MFP and Storage Server and make sure your printer is powered on. You will then see the connected printer show up in the MFP and Storage Server setup utility. Select the printer from the list and click - TP-Link TL-PS310U | User Guide - Page 12
does not show up on the list, please try to disconnect and reconnect the printer to the USB port of the MFP and Storage Server. Also, please make sure the MFP and Storage Server and your printer are powered on. b) The printer will be detected as if it was plugged directly into your computer. c) If - TP-Link TL-PS310U | User Guide - Page 13
manual on how to setup your printer on the computer. 2.1.3 Connecting to an USB HUB a) If you have more than one USB device that you would like to share over your network, you may add an USB HUB(4-port maximum) to the MFP and Storage Server. b) Connect the USB cable of the USB HUB to the USB port - TP-Link TL-PS310U | User Guide - Page 14
and reconnect the USB device to the USB HUB. Also, please make sure the MFP and Storage Server and your USB HUB are powered on. 2.1.4 Disconnecting an USB Device a) To disconnect an USB device, simply click on the connected USB device on the list of the MFP and Storage Server setup utility, and - TP-Link TL-PS310U | User Guide - Page 15
2.1.5 Request to Disconnect a) If the USB device is being used by another computer on your network, a red icon( ) will be displayed in front of the USB device name. You will not have the option to disconnect the USB device; however, you may send a courteous message to request that the other user - TP-Link TL-PS310U | User Guide - Page 16
b) To send the courteous message, right-click on the USB device and select "Request Disconnect". A message will then be sent to the user requesting that they disconnect from the USB device. 13 - TP-Link TL-PS310U | User Guide - Page 17
same user for 5 minutes. This is to prevent any user from flooding the occupying user will multiple requests within a short period of time. The chart list below shows what each colored icon means in the configuration software. For Example: 14 - TP-Link TL-PS310U | User Guide - Page 18
Select and right click on a device and select "Details", utility will show the detail information of connected device. 15 - TP-Link TL-PS310U | User Guide - Page 19
you have set a number, the utility will automatically update any changes made to server in the main dialog box. 2.1.7 Setting the MFP and Storage Server by Setup Utility a) To configure the MFP and Storage Server by setup utility, right-click on the MFP and Storage Server and select "Setting". 16 - TP-Link TL-PS310U | User Guide - Page 20
b) A Server Setting window will be displayed. You may set the DHCP(default), IP address and password. Moreover, you can upgrade the firmware and reboot the MFP and Storage Server. 17 - TP-Link TL-PS310U | User Guide - Page 21
2.2 For Windows Vista Users 1) Insert the setup CD into your CD-drive. The auto-run program will be started. 2) Click the TL-PS310U to begin the setup. 3) Choose your operating system to install all software programs. 18 - TP-Link TL-PS310U | User Guide - Page 22
4) During the driver installation, a Windows Vista security message will appear. Select "Install this driver software anyway" to continue. 5) Click on "Finish" to complete the installation process. 19 - TP-Link TL-PS310U | User Guide - Page 23
the installation process has been completed, an "Launch MFP and Storage Server" icon will be shown on Desktop. 7) Double click on it for the first time execution. Windows Vista will pop up a firewall setup window, please choice "Unblock". 8) After finishing Firewall setup, MFP and Storage Server - TP-Link TL-PS310U | User Guide - Page 24
After you have successfully installed the MFP and Storage Server driver, connect the USB device to the USB port of MFP and Storage Server and make sure both the USB device and the MFP and Storage Server are powered on. b) When the USB device is connected, the MFP and Storage Server will detect the - TP-Link TL-PS310U | User Guide - Page 25
Connect the USB cable of the USB HUB to the USB port on the MFP and Storage Server, and then connect the USB device(s) to the USB ports on the USB HUB. Make sure the power adapter of the USB HUB is plugged in and powered on. Note: MFP and Storage Server can only support up to 4 USB devices through - TP-Link TL-PS310U | User Guide - Page 26
interface in Windows 2000/XP/Vista, in the MFP and Storage Server setup utility, select the "TL-PS310U-2B5111(192.168.0.10)" and double click, OS will open the browser automatically and load the management webpage. 3.2 WEB Page Description The WEB management interface provides a list of different - TP-Link TL-PS310U | User Guide - Page 27
Device Information shows the information of attached device, including Device Name, Link Status, Device Status, Current User, User's IP and USB op mode. Device Name:Default name of USB device. Link Status: When the USB device is used by user, Link Status will be "Busy". If it is free of use, it - TP-Link TL-PS310U | User Guide - Page 28
any existing password on the MFP and Storage Server in this window. By default, the MFP and Storage Server does not come with a default password. You can change the network settings according to your network specification. If you would like to give the MFP and Storage Server a static IP address, you - TP-Link TL-PS310U | User Guide - Page 29
that if the MFP and Storage Server has a set password, you will need to enter it into the password field box. Misc: Allow you to restore the MFP and Storage Server back to factory default. And, the firmware link will allow you to upload the latest firmware on the MFP and Storage Server. Click on - TP-Link TL-PS310U | User Guide - Page 30
Please note that if the MFP and Storage Server has a set password, you will need to enter it into the password field box. Restart: The Restart window will allow you to reboot the MFP and Storage Server. Please note that if the MFP and Storage Server has a set password, you will need to enter it into - TP-Link TL-PS310U | User Guide - Page 31
devices, it still has limited support on some USB devices. Please refer to the supported device list for details. 2) Why can't I see any servers on my MFP and Storage Server listing window after installing it? ¾ Please make sure that all of your MFP and Storage Server are correctly connected to your - TP-Link TL-PS310U | User Guide - Page 32
Appendix Configuring the PCs In this section, we'll introduce how to configure the TCP/IP correctly in Windows 2000/XP and Vista. 1. For Windows 2000/XP Users 1) Right click MY Network Places and choose Properties. 2) Right click the icon that showed below, select Properties on the prompt page. 3) - TP-Link TL-PS310U | User Guide - Page 33
4) The following TCP/IP Properties window will display. Select Use the following IP address radio button. And the following items are available. 5) Type IP address is 192.168.0.x (x is from 2 to 254), Subnet mask is 255.255.255.0 and Default gateway is 192.168.0.1.Then click OK. 30 - TP-Link TL-PS310U | User Guide - Page 34
Vista Users 1) On the Windows taskbar, click the Start, then select Control Panel; 2) Select Classic View on the left side then double-click Networking and Sharing center; 3) Click Manage network - TP-Link TL-PS310U | User Guide - Page 35
4(TCP/IPv4). 6) The following TCP/IPv4 Properties window will display. Select Use the following IP address radio button. And the following items are available. 7) Type IP address is 192.168.0.x (x is from 2 to 254), Subnet mask is 255.255.255.0 and Default gateway is 192.168.0.1.Then click OK. 32 - TP-Link TL-PS310U | User Guide - Page 36
33
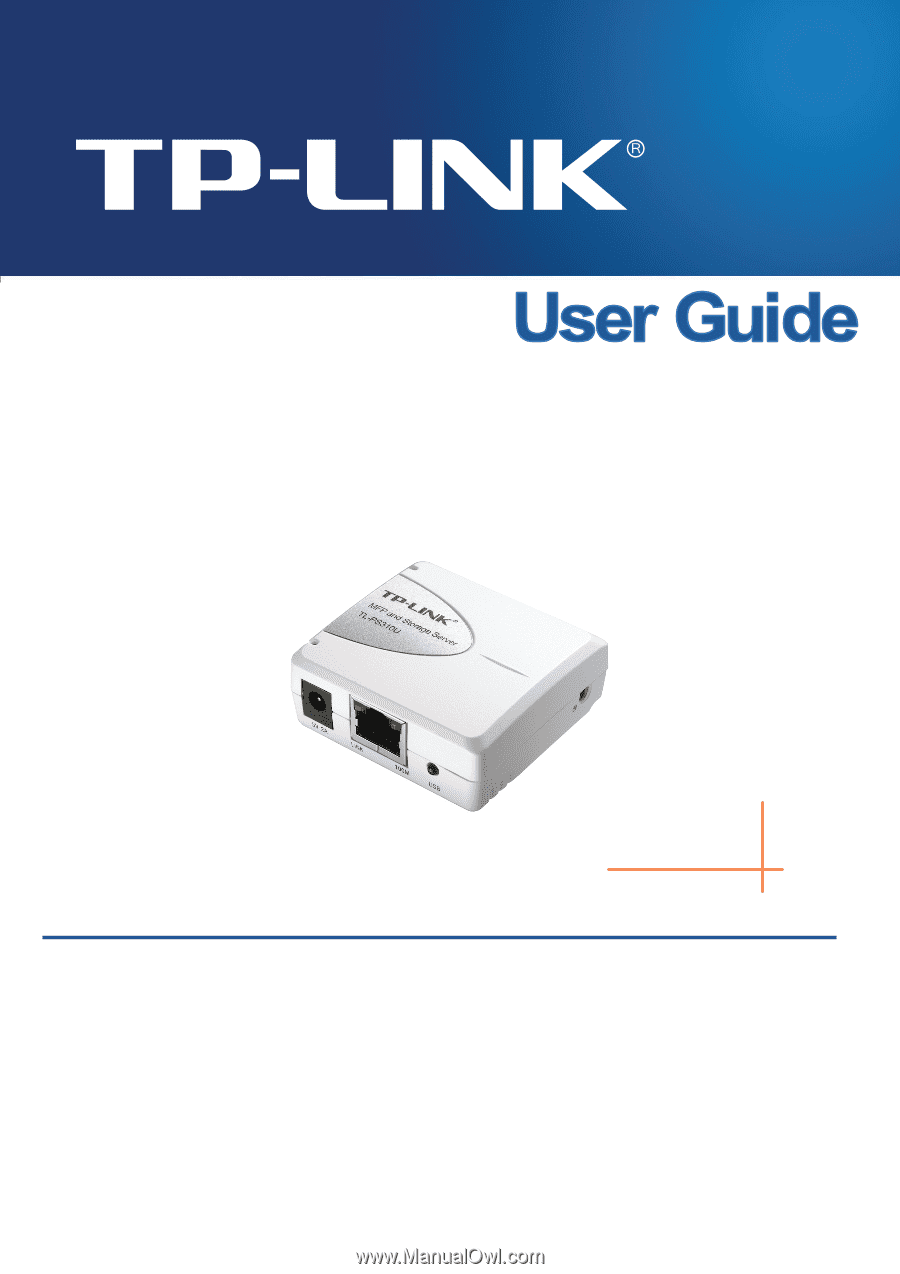
TL-PS310U
Single USB 2.0 Port MFP and Storage Server
V1.1
1910010131