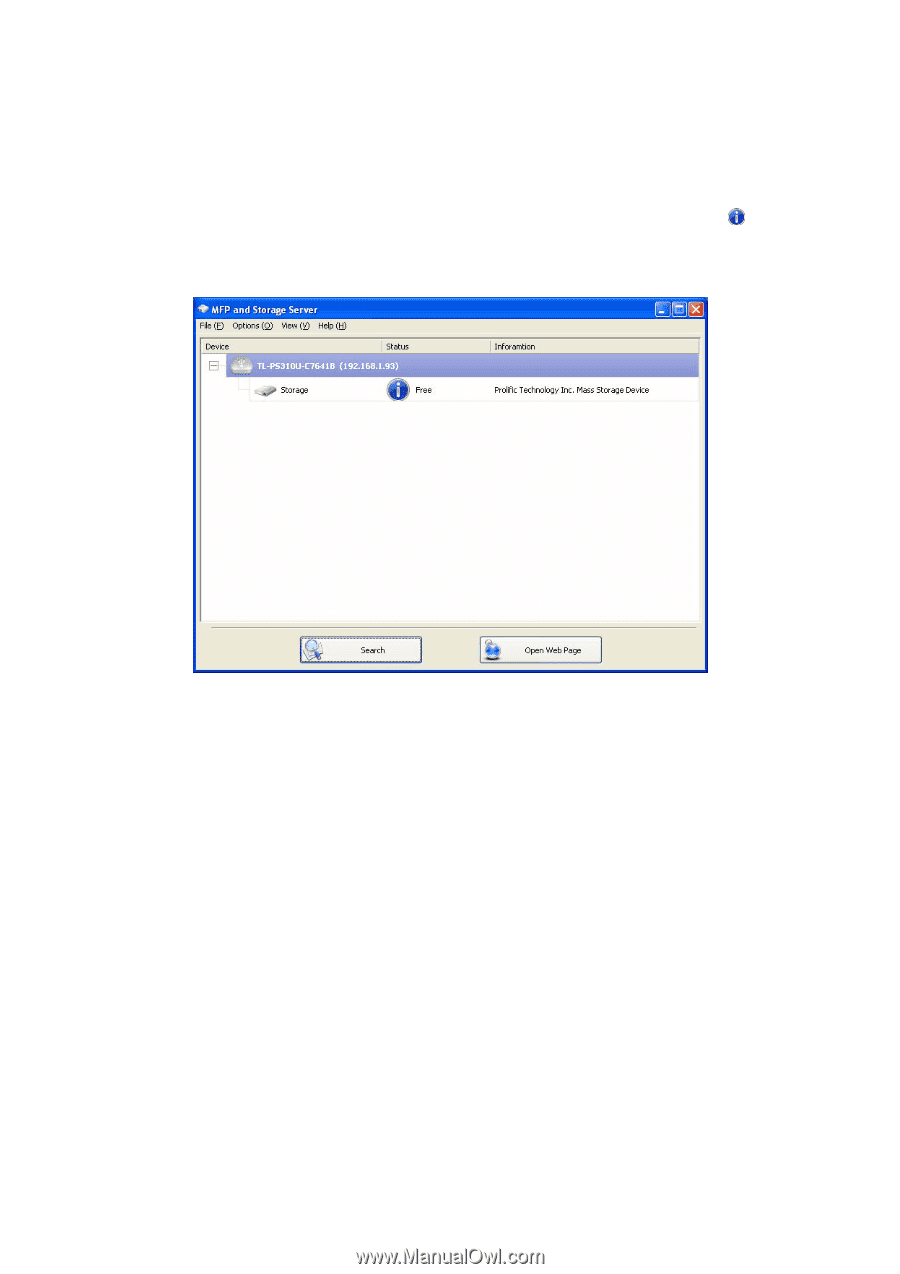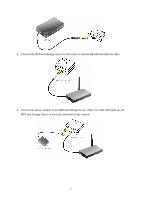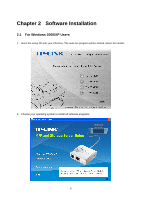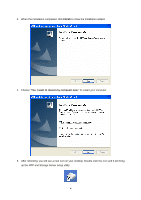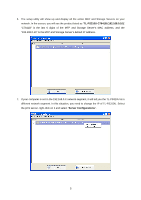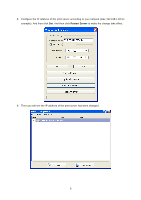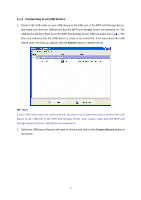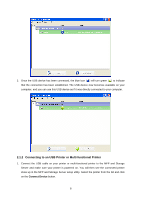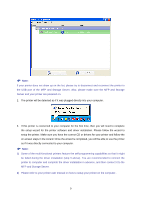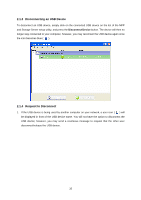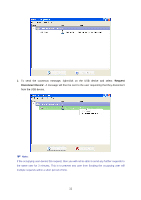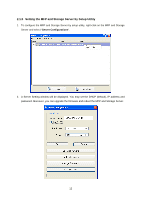TP-Link TL-PS310U Instruction Manual - Page 11
Connecting to an USB Device - port
 |
UPC - 845973031060
View all TP-Link TL-PS310U manuals
Add to My Manuals
Save this manual to your list of manuals |
Page 11 highlights
2.1.1 Connecting to an USB Device 1. Connect the USB cable on your USB device to the USB port of the MFP and Storage Server, and make sure both the USB device and the MFP and Storage Server are powered on. The USB device will then show up on the MFP and Storage Server utility as a blue icon ( ). The blue icon indicates that the USB device is ready to be connected. If for any reason the USB device does not show up, please click the Search button to refresh the list. ) Note: If your USB device does not show up on the list, please try to disconnect and reconnect the USB device to the USB port of the MFP and Storage Server. Also, please make sure the MFP and Storage Server and your USB device are powered on. 2. Select the USB device that you will want to connect and click on the Connect Device button at the bottom. 7