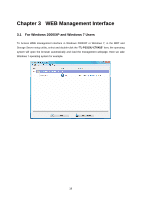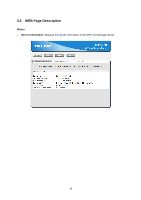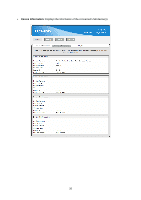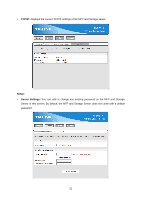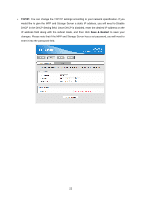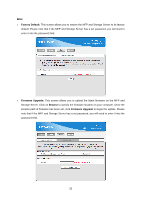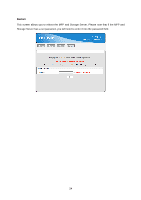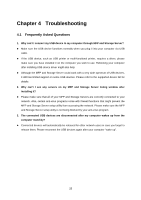TP-Link TL-PS310U Instruction Manual - Page 27
Factory Default, Firmware Upgrade, Browse, Storage Server. Click - firmware update
 |
UPC - 845973031060
View all TP-Link TL-PS310U manuals
Add to My Manuals
Save this manual to your list of manuals |
Page 27 highlights
Misc: ¾ Factory Default: This screen allows you to restore the MFP and Storage Server to its factory default. Please note that if the MFP and Storage Server has a set password, you will need to enter it into the password field. ¾ Firmware Upgrade: This screen allows you to upload the latest firmware on the MFP and Storage Server. Click on Browse to specify the firmware location on your computer. Once the location path of firmware has been set, click Firmware Upgrade to begin the update. Please note that if the MFP and Storage Server has a set password, you will need to enter it into the password field. 23
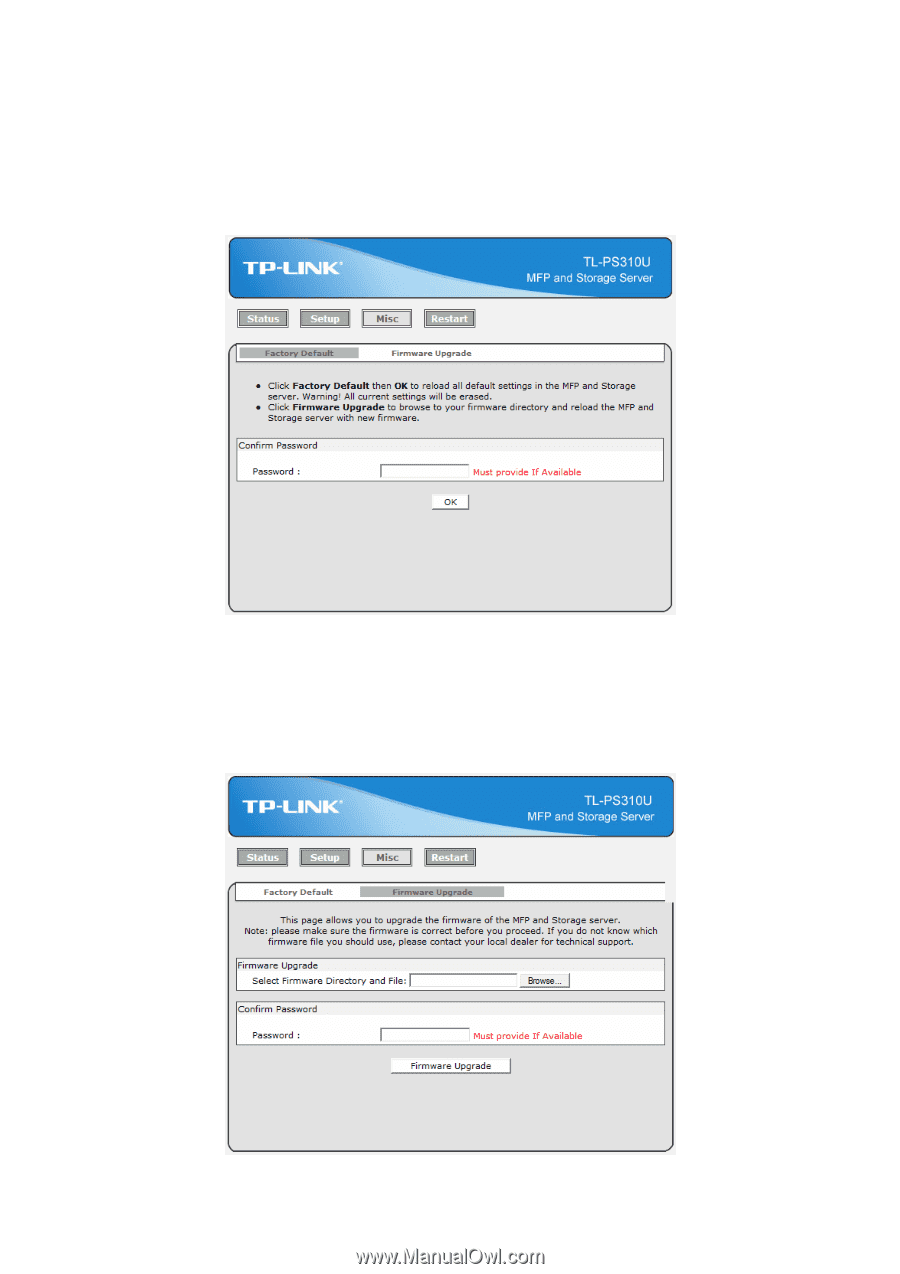
23
Misc:
¾
Factory Default:
This screen allows you to restore the MFP and Storage Server to its factory
default. Please note that if the MFP and Storage Server has a set password, you will need to
enter it into the password field.
¾
Firmware Upgrade:
This screen allows you to upload the latest firmware on the MFP and
Storage Server. Click on
Browse
to specify the firmware location on your computer. Once the
location path of firmware has been set, click
Firmware Upgrade
to begin the update. Please
note that if the MFP and Storage Server has a set password, you will need to enter it into the
password field.