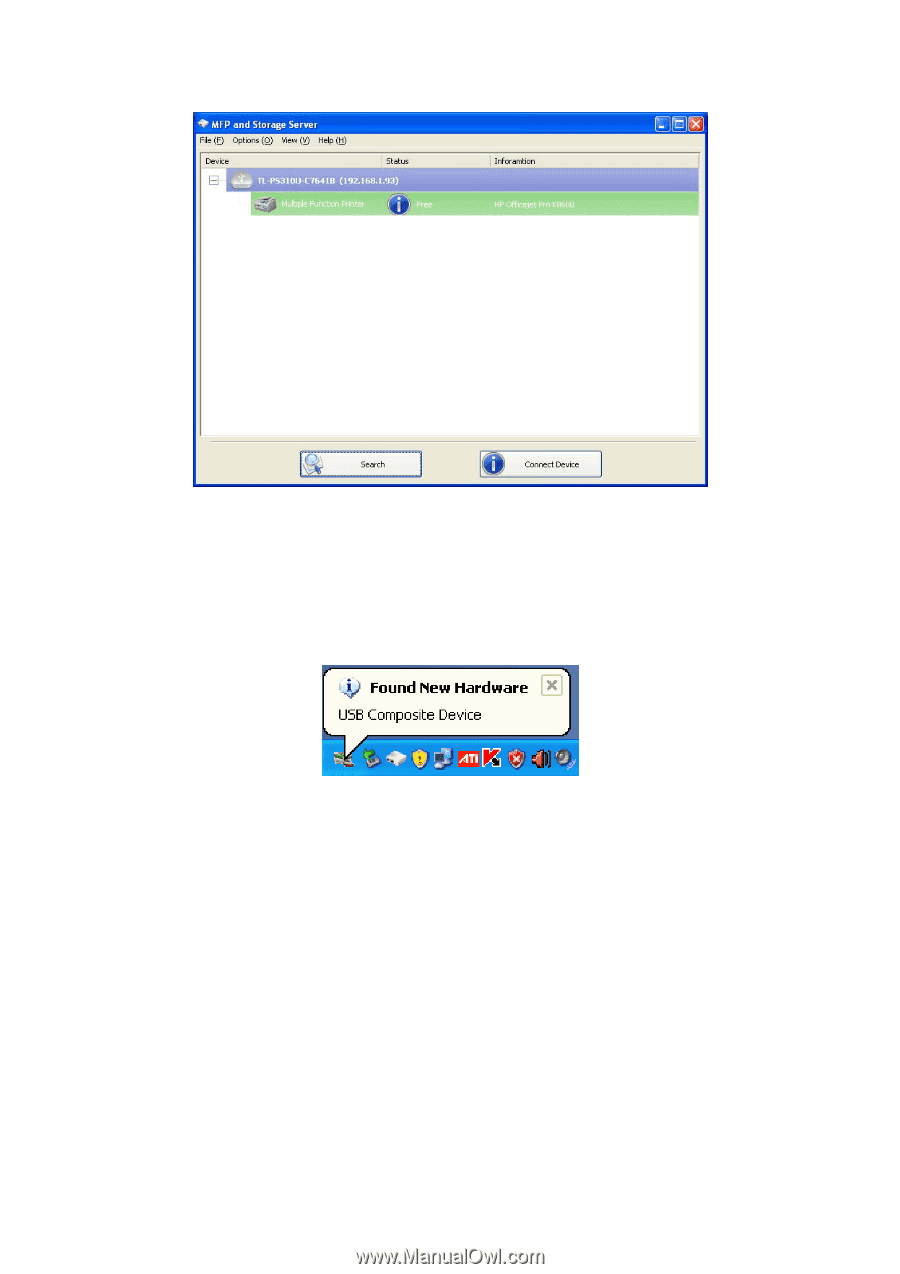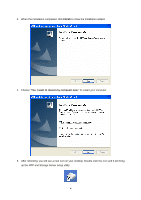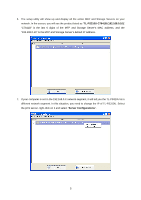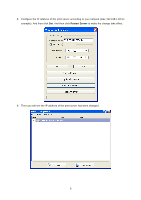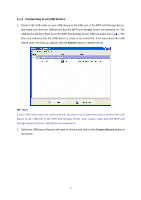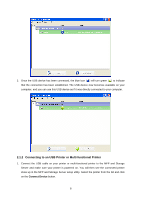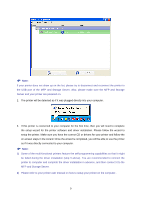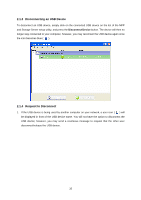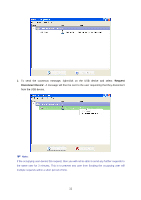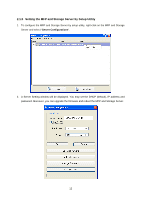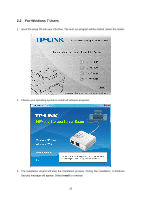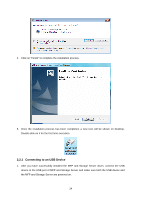TP-Link TL-PS310U Instruction Manual - Page 13
MFP and Storage Server., as if it was directly connected to your computer. - driver
 |
UPC - 845973031060
View all TP-Link TL-PS310U manuals
Add to My Manuals
Save this manual to your list of manuals |
Page 13 highlights
) Note: If your printer does not show up on the list, please try to disconnect and reconnect the printer to the USB port of the MFP and Storage Server. Also, please make sure the MFP and Storage Server and your printer are powered on. 2. The printer will be detected as if it was plugged directly into your computer. 3. If this printer is connected to your computer for the first time, then you will need to complete the setup wizard for the printer software and driver installation. Please follow the wizard to setup the printer. Make sure you have the correct CD or drivers for your printer and follow the on-screen steps in the wizard. Once the wizard is completed, you will be able to use the printer as if it was directly connected to your computer. ) Note: 1) Some of the multi-functional printers feature the self-programming capabilities so that it might be failed during the driver installation (step 3 above). You are recommended to connect the printer to computer and complete the driver installation in advance, and then connect it to the MFP and Storage Server. 2) Please refer to your printer user manual on how to setup your printer on the computer。 9