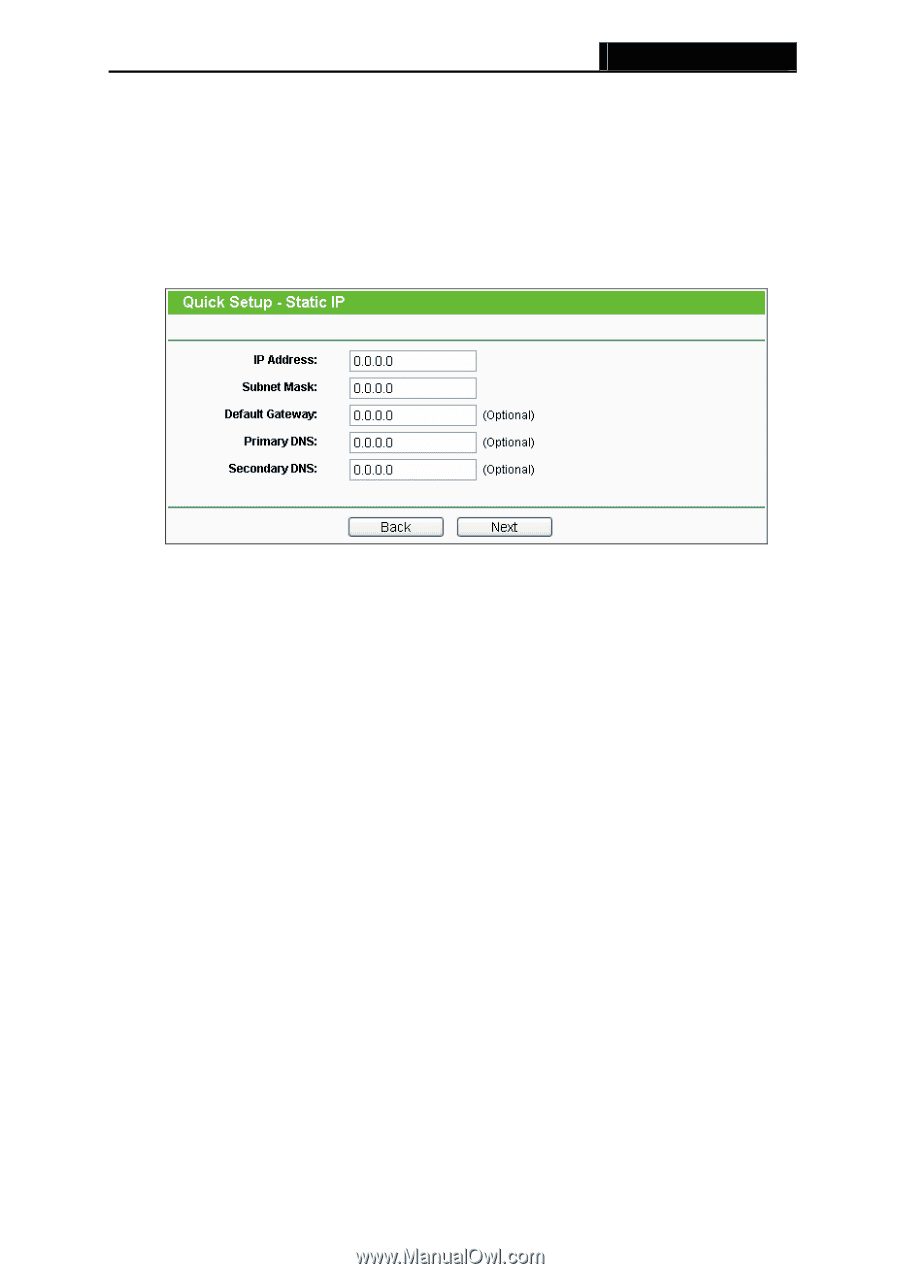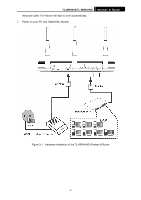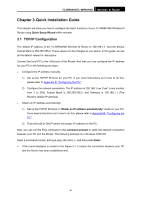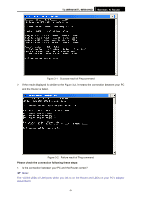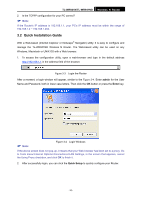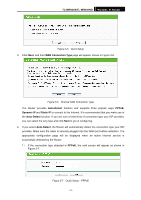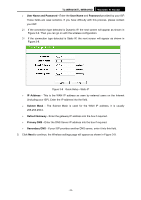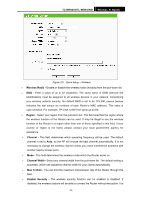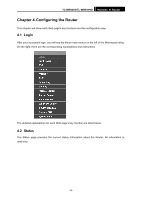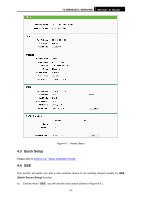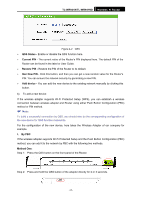TP-Link TL-WR941ND User Guide - Page 19
TL-WR941N/TL-WR941ND, User Name and Password, User Name, Password, IP Address, Subnet Mask, Default - default password
 |
UPC - 696726941019
View all TP-Link TL-WR941ND manuals
Add to My Manuals
Save this manual to your list of manuals |
Page 19 highlights
TL-WR941N/TL-WR941ND Wireless N Router ¾ User Name and Password - Enter the User Name and Password provided by your ISP. These fields are case sensitive. If you have difficulty with this process, please contact your ISP. 2) If the connection type detected is Dynamic IP, the next screen will appear as shown in Figure 3-9. Then you can go on with the wireless configuration. 3) If the connection type detected is Static IP, the next screen will appear as shown in Figure 3-8. Figure 3-8 Quick Setup - Static IP ¾ IP Address - This is the WAN IP address as seen by external users on the Internet (including your ISP). Enter the IP address into the field. ¾ Subnet Mask - The Subnet Mask is used for the WAN IP address, it is usually 255.255.255.0. ¾ Default Gateway - Enter the gateway IP address into the box if required. ¾ Primary DNS - Enter the DNS Server IP address into the box if required. ¾ Secondary DNS - If your ISP provides another DNS server, enter it into this field. 5. Click Next to continue, the Wireless settings page will appear as shown in Figure 3-9. -12-