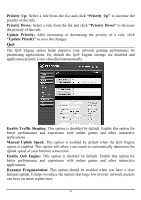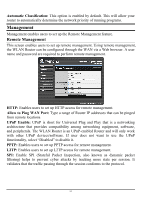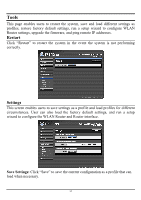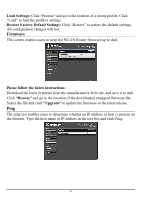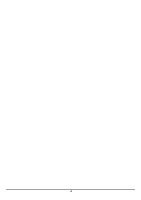TRENDnet TEW-673GRU User's Guide - Page 56
QoS, Enable Traffic Shaping
 |
UPC - 710931600445
View all TRENDnet TEW-673GRU manuals
Add to My Manuals
Save this manual to your list of manuals |
Page 56 highlights
Priority Up: Select a rule from the list and click "Priority Up" to increase the priority of the rule. Priority Down: Select a rule from the list and click "Priority Down" to decrease the priority of the rule. Update Priority: After increasing or decreasing the priority of a rule, click "Update Priority" to save the changes. QoS The QoS Engine option helps improve your network gaming performance by prioritizing applications. By default the QoS Engine settings are disabled and application priority is not classified automatically. Enable Traffic Shaping: This option is disabled by default. Enable this option for better performance and experience with online games and other interactive applications. Manual Uplink Speed: This option is enabled by default when the QoS Engine option is enabled. This option will allow your router to automatically determine the uplink speed of your Internet connection. Enable QoS Engine: This option is disabled by default. Enable this option for better performance and experience with online games and other interactive applications. Dynamic Fragmentation: This option should be enabled when you have a slow Internet uplink. It helps to reduce the impact that large low priority network packets can have on more urgent ones. 50