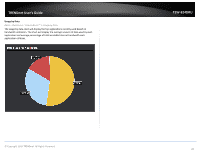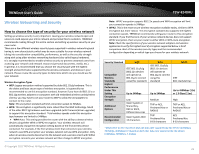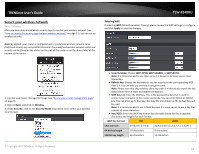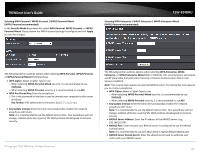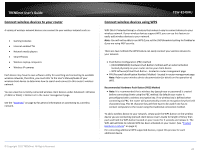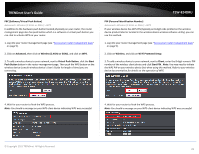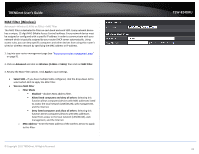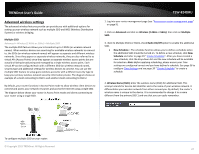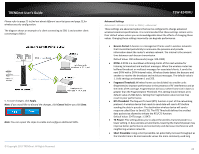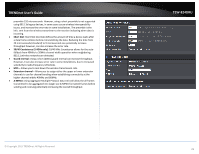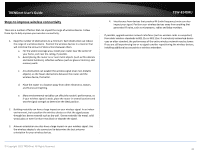TRENDnet TEW-824DRU User's Guide - Page 28
PBC (Software/Virtual Push Button), PIN (Personal Identification Number), Wireless 2.4GHz or 5GHz
 |
View all TRENDnet TEW-824DRU manuals
Add to My Manuals
Save this manual to your list of manuals |
Page 28 highlights
TRENDnet User's Guide PBC (Software/Virtual Push Button) Advanced > Wireless (2.4GHz or 5GHz) > WPS In addition to the hardware push button located physically on your router, the router management page also has push button which is a software or virtual push button you can click to activate WPS on your router. 1. Log into your router management page (see "Access your router management page" on page 9). 2. Click on Advanced, then click on Wireless (2.4GHz or 5GHz), and click on WPS. 3. To add a wireless device to your network, next to Virtual Push Button, click the Start Push Button button in the router management page. Then push the WPS button on the wireless device (consult wireless device's User's Guide for length of time) you are connecting. TEW-824DRU PIN (Personal Identification Number) Advanced > Wireless (2.4GHz or 5GHz) > WPS If your wireless device has WPS PIN (typically an 8-digit code printed on the wireless device product label or located in the wireless device wireless software utility), you can use this method. 1. Log into your router management page (see "Access your router management page" on page 9). 2. Click on Wireless, and click on Wi-Fi Protected Setup. 3. To add a wireless device to your network, next to Client, enter the 8-digit numeric PIN number of the wireless client device and click Start PIN. Note: You may need to initiate the WPS PIN on your wireless device first when using this method. Refer to your wireless device documentation for details on the operation of WPS. 4. Wait for your router to finsh the WPS process. Note: You should a message on your WPS client device indicating WPS was successful. 4. Wait for your router to finsh the WPS process. Note: You should a message on your WPS client device indicating WPS was successful. © Copyright 2015 TRENDnet. All Rights Reserved. 25