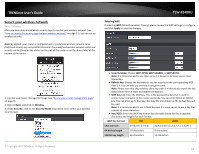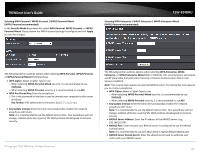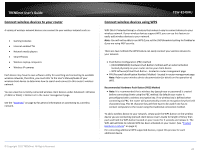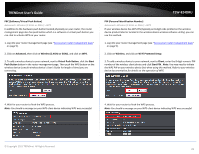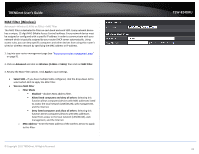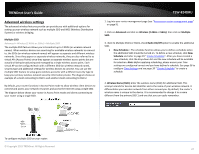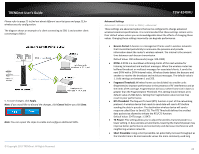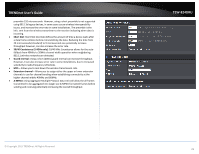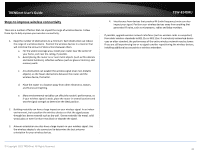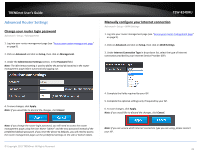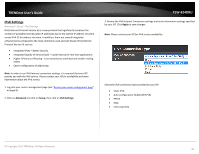TRENDnet TEW-824DRU User's Guide - Page 30
Advanced wireless settings, Multiple SSID, Advanced, Wireless 2.4GHz, Multiple, SSID., Radio On/Off
 |
View all TRENDnet TEW-824DRU manuals
Add to My Manuals
Save this manual to your list of manuals |
Page 30 highlights
TRENDnet User's Guide Advanced wireless settings The advanced wireless features provide can provide you with additional options for setting up your wireless network such as multiple SSID and WDS (Wireless Distribution System) or wireless bridging. Multiple SSID Advanced > Wireless (2.4GHz or 5GHz) > Multiple SSID The multiple SSID feature allows you to broadcast up to 3 SSIDs (or wireless network names). When wireless devices are searching for available wireless networks to connect to, the SSIDs (or wireless network names) will appear as separate and different wireless networks. Since they appear as separate wireless networks, they are also referred to as virtual APs (Access Points) since they appear as separate wireless access points but are actually all being broadcasting and managed by a single wireless access point. Each virtual AP can be configured each with a different SSID (or wireless network name), security type and additional settings for wireless devices to connect. You can use the multiple SSID feature to setup guest wireless accounts with a different security type to keep your primary wireless network security information private. The diagram shows an example of a client connecting to SSID 1 and another client connecting to SSID 2. By default, your router functions in Access Point mode to allow wireless client devices to connect and access your network resources and access the Internet using a single SSID. The diagram below shows your router in Access Point mode and clients connecting to your router using a single SSID. TEW-824DRU 1. Log into your router management page (see "Access your router management page" on page 9). 2. Click on Advanced and click on Wireless (2.4GHz or 5GHz), then click on Multiple SSID. 3. Next to Multiple SSID1 or SSID2, check Radio On/Off option to enable the additional SSID. New Schedule - The schedule function allows you to define a schedule when the additional SSID should be turned on. To define a new schedule, click New Schedule and refer to page 39 " Create Schedules". After you have created a new schedule, click the drop-down list and the new schedule will be available for selection. Note: Before applying scheduling, please ensure your Time settings are configured correct and you have defined a schedule. See page 38 to configure Time Settings and see page 39 " Create Schedules" to create a schedule. 4. Wireless Name (SSID): Enter the wireless name (SSID) for additional SSID. This acronym stands for Service Set Identifier and is the name of your wireless network. It differentiates your wireless network from others around you. By default, the router's wireless name is unique to the device. It is recommended to change it to a name different from the primary SSID 1 and one that you can easily remember. To configure multiple SSID on your router: © Copyright 2015 TRENDnet. All Rights Reserved. 27