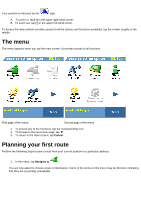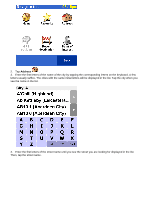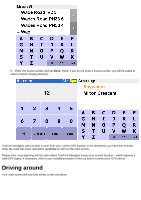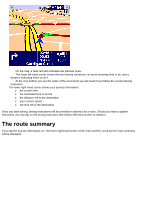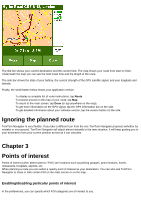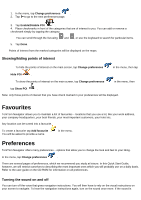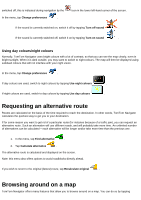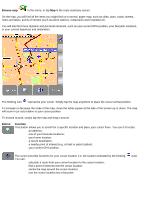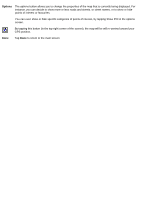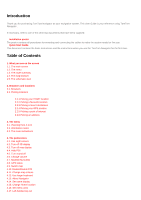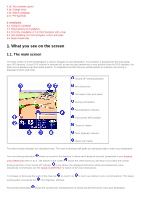TomTom XL 540S Manual - Page 13
Favourites, Preferences
 |
UPC - 636926032308
View all TomTom XL 540S manuals
Add to My Manuals
Save this manual to your list of manuals |
Page 13 highlights
1. In the menu, tap Change preferences . 2. Tap to go to the next preferences page. 3. Tap Enable/Disable POI . 4. Place checkmarks in front of the categories that are of interest to you. You can add or remove a checkmark simply by tapping the category. You can scroll through the list using and , or use the keyboard to search for particular items. 5. Tap Done. Points of interest from the marked categories will be displayed on the maps. Showing/hiding points of interest • To hide the points of interest on the main screen, tap Change preferences in the menu, then tap Hide POI . • To show the points of interest on the main screen, tap Change preferences in the menu, then tap Show POI . Note: only those points of interest that you have check marked in your preferences will be displayed. Favourites TomTom Navigator allows you to maintain a list of favourites - locations that you use a lot, like your work address, your company headquarters, your best friends, your most important customers, your hotel etc. Any location can be turned into a favourite. To create a favourite tap Add favourite You will be asked to provide a name. in the menu. Preferences TomTom Navigator offers many preferences - options that allow you to change the look and feel to your liking. In the menu, tap Change preferences . There are several pages of preferences, which we recommend you study at leisure. In this Quick Start Guide, however, we will restrict ourselves to describing the most important ones which you will probably use on a daily basis. Refer to the user guide on the CD-ROM for information on all preferences. Turning the sound on and off You can turn off the voice that gives navigation instructions. You will then have to rely on the visual instructions on your screen to navigate. To hear the navigation instructions again, turn on the sound once more. If the sound is