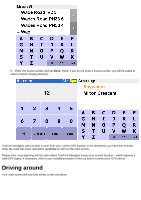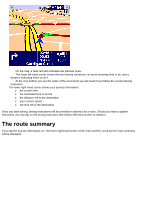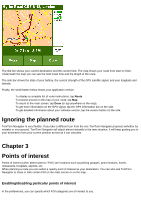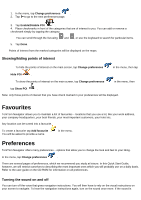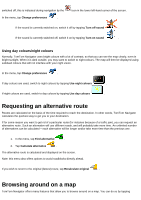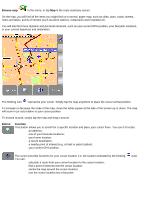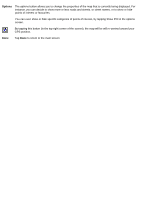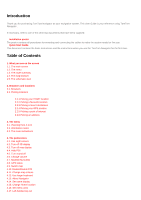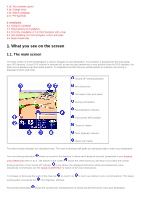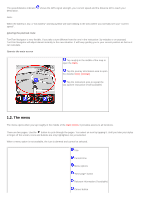TomTom XL 540S Manual - Page 15
Browse map, Button, Function
 |
UPC - 636926032308
View all TomTom XL 540S manuals
Add to My Manuals
Save this manual to your list of manuals |
Page 15 highlights
Browse map in the menu, or tap Map in the route summary screen. On the map, you will find all the items you might find on a normal, paper map, such as cities, town, roads, streets, rivers and lakes, points of interest (such as petrol stations, restaurants and hospitals) etc. You will also find more dynamic and personal elements, such as your current GPS position, your favourite locations, or your current departure and destination. The blinking icon represents your cursor. Simply tap the map anywhere to place the cursor at that position. To increase or decrease the scale of the map, move the white square at the side of the screen up or down. The map will zoom in (or out) relative to your cursor position. To browse around, simply tap the map and drag it around. Button Function This button allows you to search for a specific location and place your cursor there. You use it to locate: • an address; • one of your favourite locations; • your home location; • a recent destination; • a nearby point of interest (e.g. a hotel or petrol station); • your current GPS position. The cursor provides functions for your cursor location (i.e. the location indicated by the blinking You can: • calculate a route from your current location to the cursor location; • find a point of interest near the cursor location; • centre the map around the cursor location; • turn the cursor location into a favourite. icon).