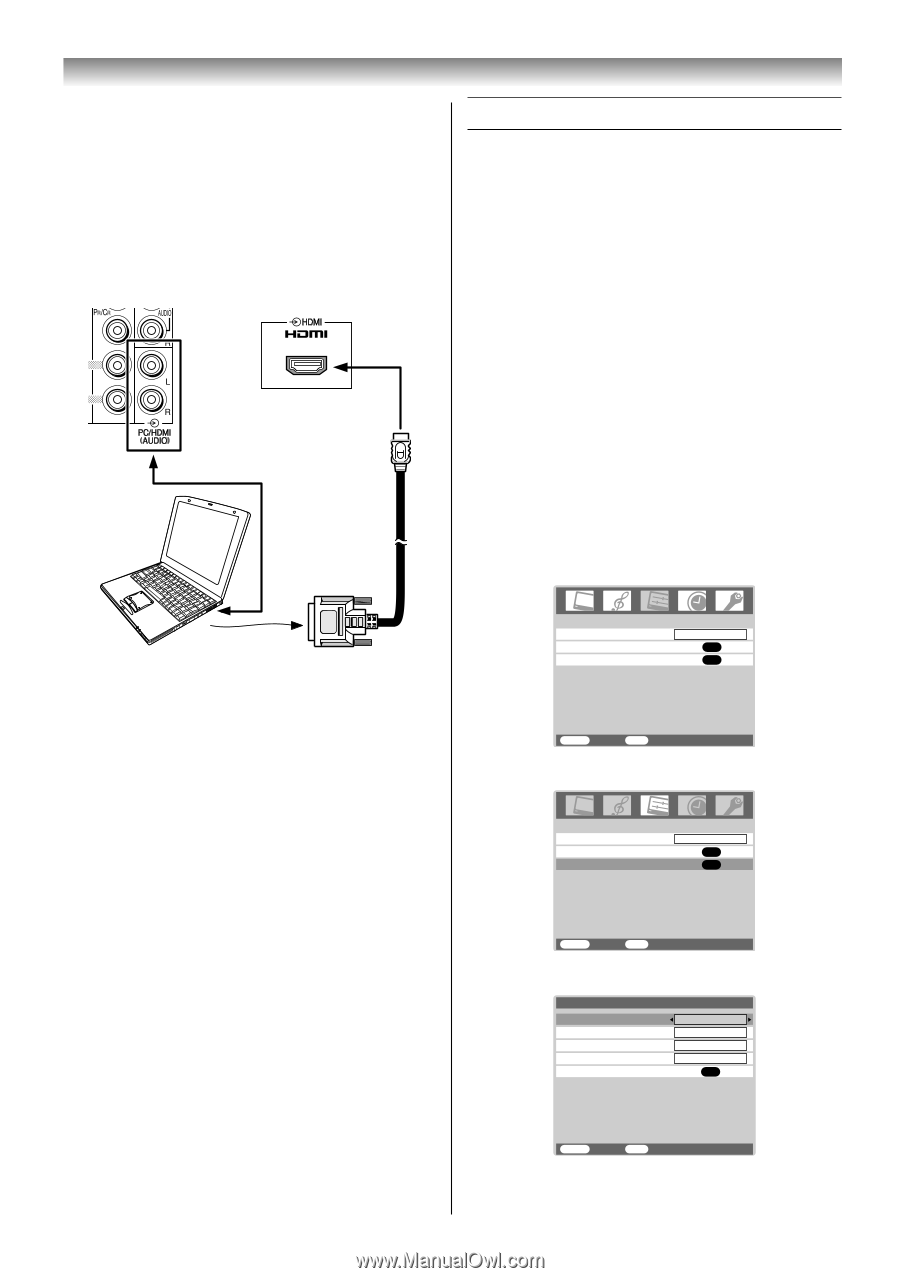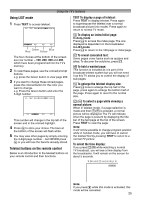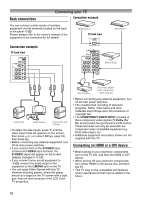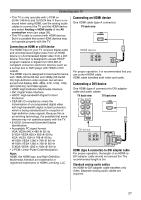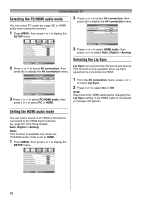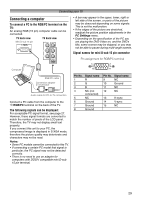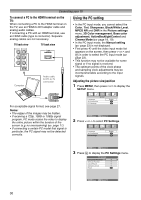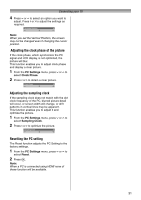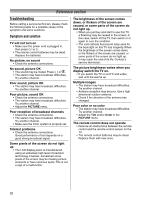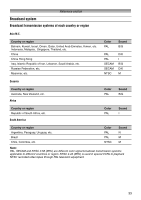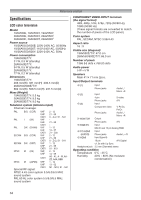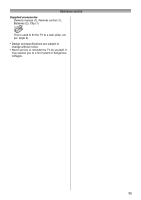Toshiba 26AV550E Owners Manual - Page 30
Using the PC setting
 |
UPC - 883180587178
View all Toshiba 26AV550E manuals
Add to My Manuals
Save this manual to your list of manuals |
Page 30 highlights
Connecting your TV To connect a PC to the HDMI terminal on the TV: When connecting a PC to the HDMI terminal on the TV, use an HDMI-to DVI adapter cable and analog audio cables. If connecting a PC with an HDMI terminal, use an HDMI cable (type A connector). Separate analog cables are not necessary. TV back view TV back view Computer Audio cable for PC-to-TV connection Using the PC setting • In the PC input mode, you cannot select the Color, Tint, Sharpness, Black/White Level, MPEG NR and DNR in the Picture settings menu, 3D Color management, Base color adjustment, ActiveBacklightControl and Cinema Mode (- page 18, 19). • In the PC input mode, the Manual setting (- page 23) is not displayed. • First press o until the video input mode list appears on the screen, then press u or U and Q in order to select the PC input mode (page 23). • This function may not be available for some signal or if no signal is received. • The optimum points of the clock phase and sampling clock adjustments may be incomprehensible according to the input signals. Adjusting the picture size/position 1 Press MENU, then press I or i to display the SETUP menu. For acceptable signal format, see page 27. Notes: • The edges of the images may be hidden. • If receiving a 720p, 1080i or 1080p signal program, PC mode scales the video to display the entire picture within the borders of the screen (e.g. no overscanning) (- page 17). • If connecting a certain PC model that signal is particular, the PC signal may not be detected correctly. Language AV connection PC Settings SETUP English OK OK MENU Back EXIT Watch TV 2 Press u or U to select PC Settings. Language AV connection PC Settings SETUP English OK OK MENU Back EXIT Watch TV 3 Press Q to display the PC Settings menu. PC Settings Horizontal Position 0 Ver tical Position 0 Clock Phase 0 Sampling Clock 0 Reset OK MENU Back EXIT Watch TV 30