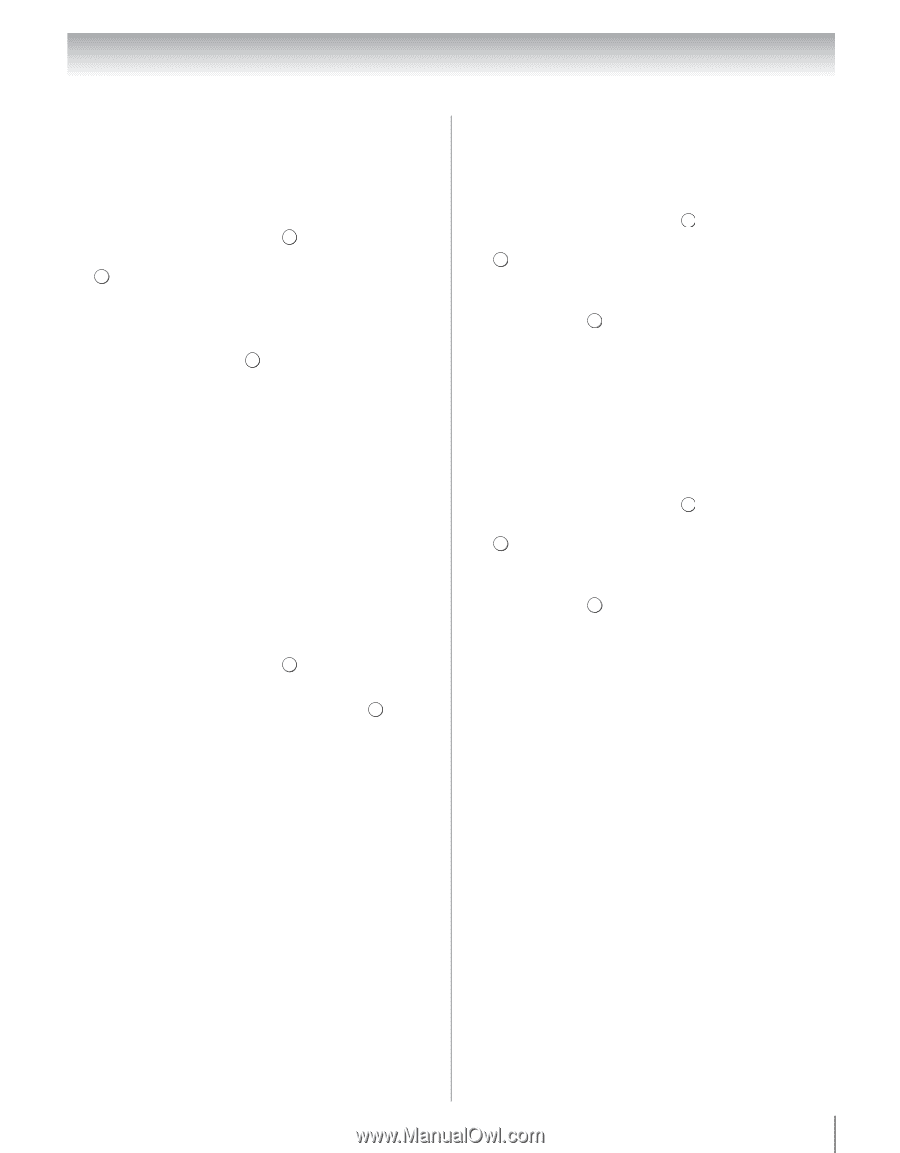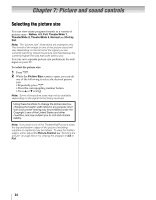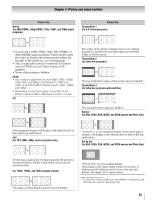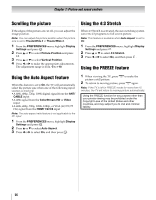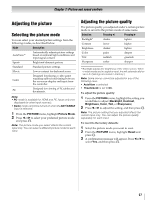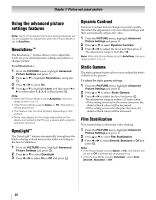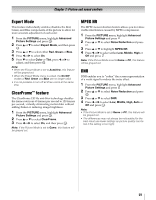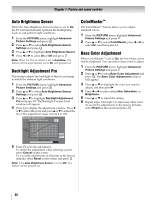Toshiba 40UX600U User Manual - Page 59
Expert Mode, ClearFrame, feature, MPEG NR
 |
View all Toshiba 40UX600U manuals
Add to My Manuals
Save this manual to your list of manuals |
Page 59 highlights
Chapter 7: Picture and sound controls Expert Mode This feature individually enables/disables the Red, Green, and Blue components of the picture to allow for more accurate adjustment of each color. 1 From the PICTURE menu, highlight Advanced Picture Settings and press . OK 2 Press B or b to select Expert Mode, and then press . OK 3 Press B or b to select either Red, Green or Blue. 4 Press C or c to select On. 5 Press b to select Color or Tint, press C or c to adjust, and then press . EXIT Note: • When the Picture Mode is set to AutoView, this feature will be grayed out. • When the Expert Mode menu is exited, the On/Off modes of Red, Green and Blue are no longer valid. • It is not possible to turn off all three colors at the same time. ClearFrame™ feature The ClearFrame 120 Hz anti-blur technology doubles the frame rate from 60 frames per second to 120 frames per second, virtually eliminating motion blur without adding flicker or reducing image brightness. 1 From the PICTURE menu, highlight Advanced Picture Settings and press . OK 2 Press B or b to select ClearFrame. 3 Press C or c to select On, and then press . EXIT Note: If the Picture Mode is set to Game, this feature will be grayed out. MPEG NR The MPEG noise reduction feature allows you to reduce visible interference caused by MPEG compression. 1 From the PICTURE menu, highlight Advanced Picture Settings and press . OK 2 Press B or b to select Noise Reduction and press . OK 3 Press B or b to highlight MPEG NR. 4 Press C or c to select either Low, Middle, High or Off and press . OK Note: If the Picture Mode is set to Game or PC, this feature will be grayed out. DNR DNR enables you to "soften" the screen representation of a weak signal to reduce the noise effect. 1 From the PICTURE menu, highlight Advanced Picture Settings and press . OK 2 Press B or b to select Noise Reduction and press . OK 3 Press B or b to select DNR. 4 Press C or c to select Low, Middle, High, Auto or Off and press . OK Note: • If the Picture Mode is set to Game or PC, this feature will be grayed out. • The differences may not always be noticeable (for the best result use lower settings as picture quality can be lost if the setting is too high). 59