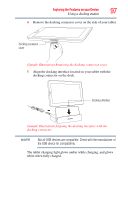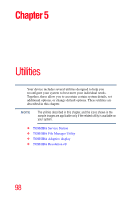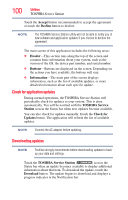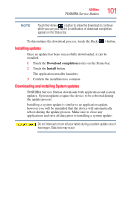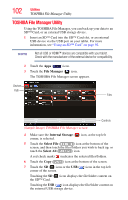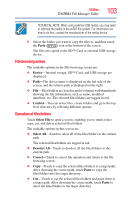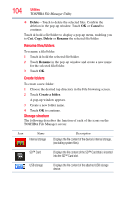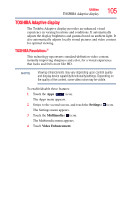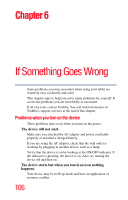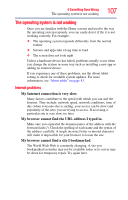Toshiba AT105-T1032 User Guide - Page 102
TOSHIBA File Manager Utility, File Manager, Internal Storage, Select File
 |
View all Toshiba AT105-T1032 manuals
Add to My Manuals
Save this manual to your list of manuals |
Page 102 highlights
102 Utilities TOSHIBA File Manager Utility TOSHIBA File Manager Utility Using the TOSHIBA File Manager, you can back up your data to an SD™ Card, or an external USB storage device. 1 Insert an SD™ Card into the SD™ Card slot, or an external USB device via the USB port on your tablet. For more information, see "Using an SD™ Card" on page 92. NOTE Not all USB or HDMI™ devices are compatible with your tablet. Check with the manufacturer of the external device for compatibility. 2 Touch the Apps ( ) icon. 3 Touch the File Manager ( ) icon. The TOSHIBA File Manager screen appears. Devices Path Files Controls (Sample Image) TOSHIBA File Manager screen 4 Make sure the Internal Storage ( ) icon, at the top left corner, is selected. 5 Touch the Select File ( ) icon at the bottom of the screen, and then touch the files/folders you wish to back up, or touch the Select All ( ) icon. A red check mark ( ) indicates the selected files/folders. 6 Touch the Copy ( ) icon at the bottom of the screen. 7 Touch the SD ( ) icon or the USB ( ) icon in the top left corner of the screen. Touching the SD ( ) icon displays the file/folder content on the SD™ Card. Touching the USB ( ) icon displays the file/folder content on the external USB storage device.