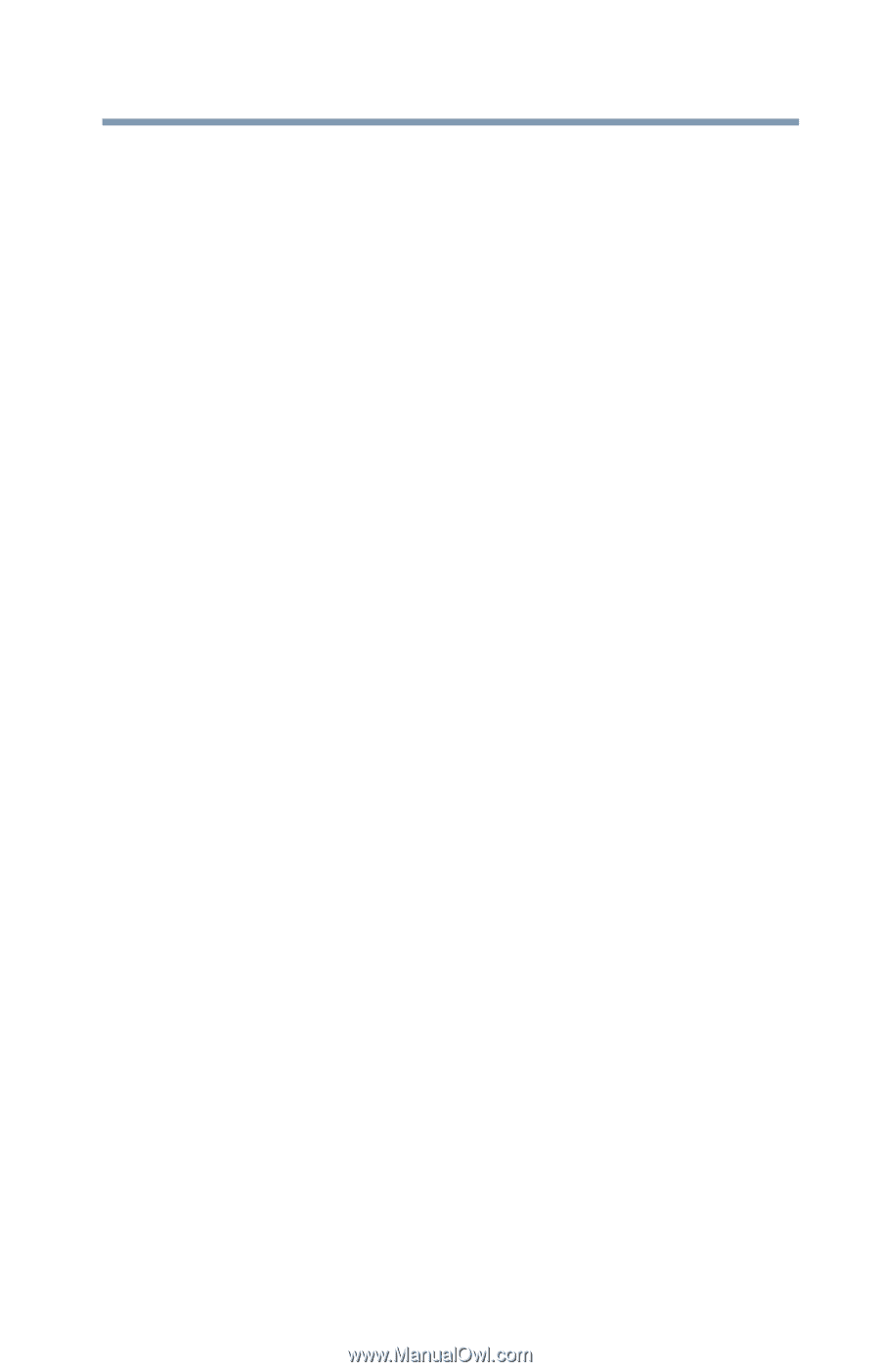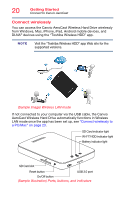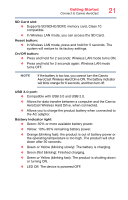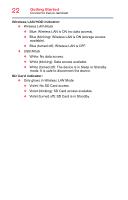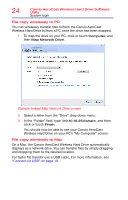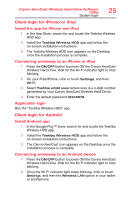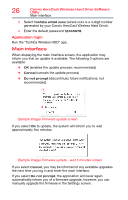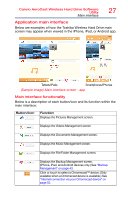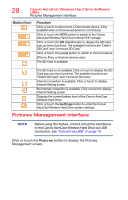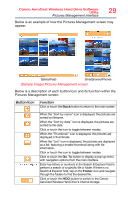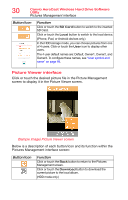Toshiba Canvio AeroCast Wireless HDD HDTU110AKWC1 Users Guide for Canvio AeroC - Page 25
Client login for iPhone or iPad, Client login for Android
 |
View all Toshiba Canvio AeroCast Wireless HDD HDTU110AKWC1 manuals
Add to My Manuals
Save this manual to your list of manuals |
Page 25 highlights
Canvio AeroCast Wireless Hard Drive Software Utility System login 25 Client login for iPhone or iPad Install the app for iPhone and iPad 1 In the App Store, search for and locate the Toshiba Wireless HDD app. 2 Install the Toshiba Wireless HDD app and follow the on-screen installation instructions. 3 The Toshiba Wireless HDD icon appears on the Desktop once the installation process is complete. Connecting wirelessly to an iPhone or iPad 1 Press the ON/OFF button to power ON the Canvio AeroCast Wireless Hard Drive. Wait for the Wi-Fi indicator light to stop blinking. 2 On your iPad/iPhone, click or touch Settings, and then Wi-Fi. 3 Select Toshiba whdd xxxx (where xxxx is a 4-digit number generated by your Canvio AeroCast Wireless Hard Drive). 4 Enter the default password 12345678. Application login Run the "Toshiba Wireless HDD" app. Client login for Android Install Android app 1 In the Google Play™ store, search for and locate the Toshiba Wireless HDD app. 2 Install the Toshiba Wireless HDD app and follow the on-screen installation instructions. 3 The Canvio AeroCast icon appears on the Desktop once the installation process is complete. Connecting wirelessly to an Android device 1 Press the ON/OFF button to power ON the Canvio AeroCast Wireless Hard Drive. Wait for the Wi-Fi indicator light to stop blinking. 2 Once the Wi-Fi indicator light stops blinking, click or touch Settings, and then the Wireless LAN option in your tablet or smartphone.