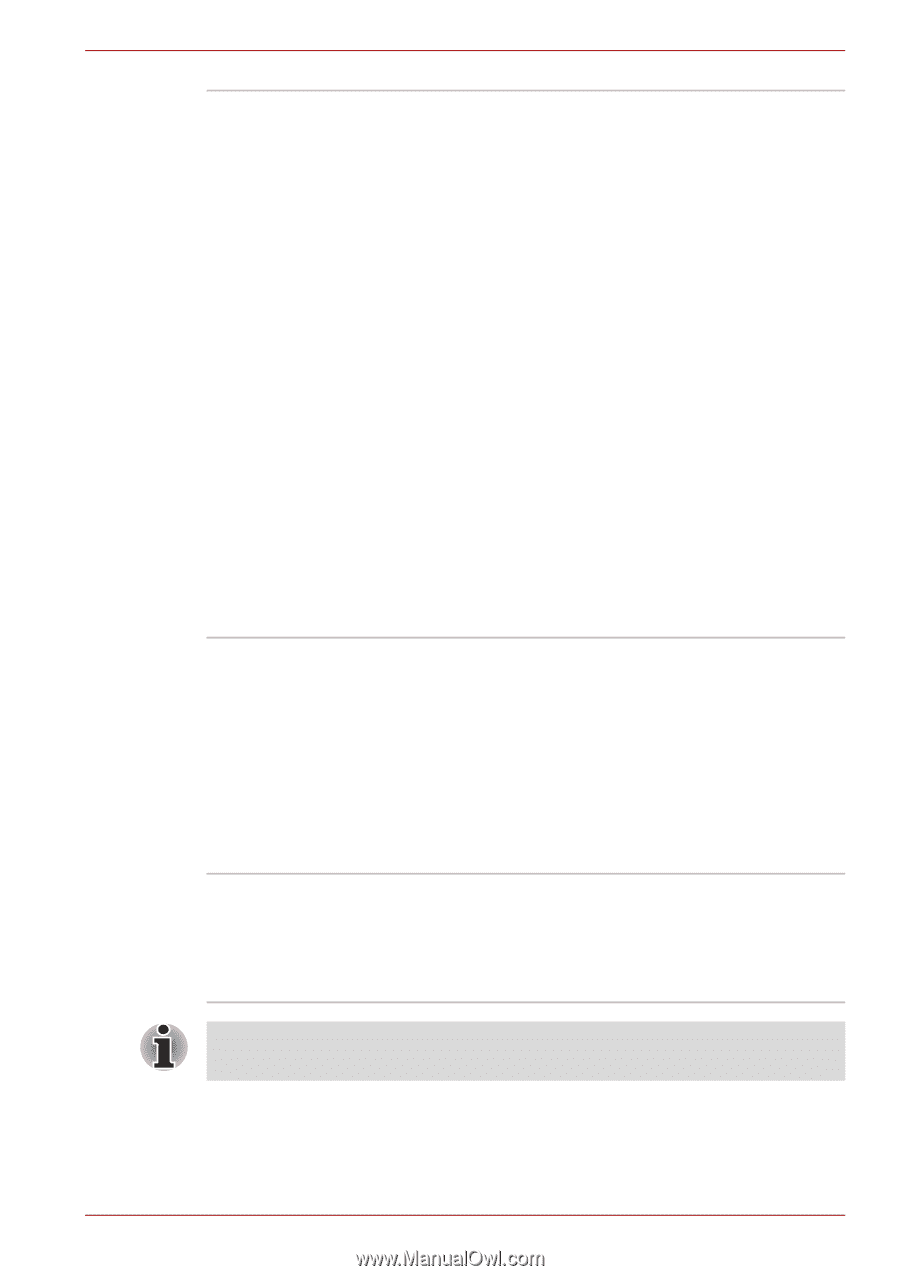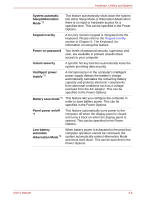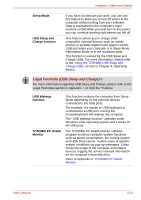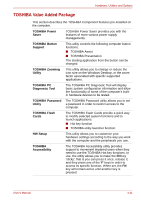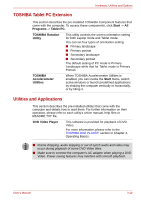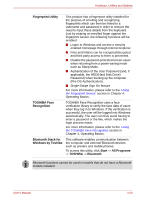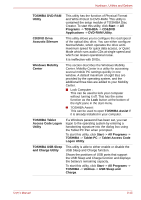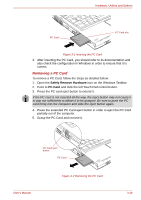Toshiba Portege M750 PPM75C-0S704R Users Manual Canada; English - Page 68
Fingerprint Utility, TOSHIBA Face, Recognition, Bluetooth Stack for, Windows by Toshiba, Start
 |
View all Toshiba Portege M750 PPM75C-0S704R manuals
Add to My Manuals
Save this manual to your list of manuals |
Page 68 highlights
Hardware, Utilities and Options Fingerprint Utility This product has a fingerprint utility installed for the purpose of enrolling and recognizing fingerprints which can then be linked to a username and password in order to remove the need to input these details from the keyboard. Just by swiping an enrolled finger against the fingerprint sensor, the following functions will be enabled: ■ Logon to Windows and access a security enabled homepage through Internet Explorer. ■ Files and folders can be encrypted/decrypted and third party access to them is prevented. ■ Disable the password-protected screen-saver when returning from a power-saving mode such as Sleep Mode. ■ Authentication of the User Password (and, if applicable, the HDD(Hard Disk Drive) Password) when booting up the computer (Pre-OS Authentication). ■ Single-Swipe Sign On feature For more information, please refer to the Using the Fingerprint Sensor section in Chapter 4, Operating Basics. TOSHIBA Face Recognition TOSHIBA Face Recognition uses a face verification library to verify the face data of users when they log in to Windows. If the verification is successful, the user will be logged into Windows automatically. The user can thus avoid having to enter a password or the like, which makes the login process easier. For more information, please refer to the Using the TOSHIBA Face Recognition section in Chapter 4, Operating Basics. Bluetooth Stack for Windows by Toshiba This software enables communication between the computer and external Bluetooth devices such as printers and mobile phones. To access this utility, click Start -> All Programs -> TOSHIBA -> Bluetooth. Bluetooth functions cannot be used in models that do not have a Bluetooth module installed User's Manual 3-13