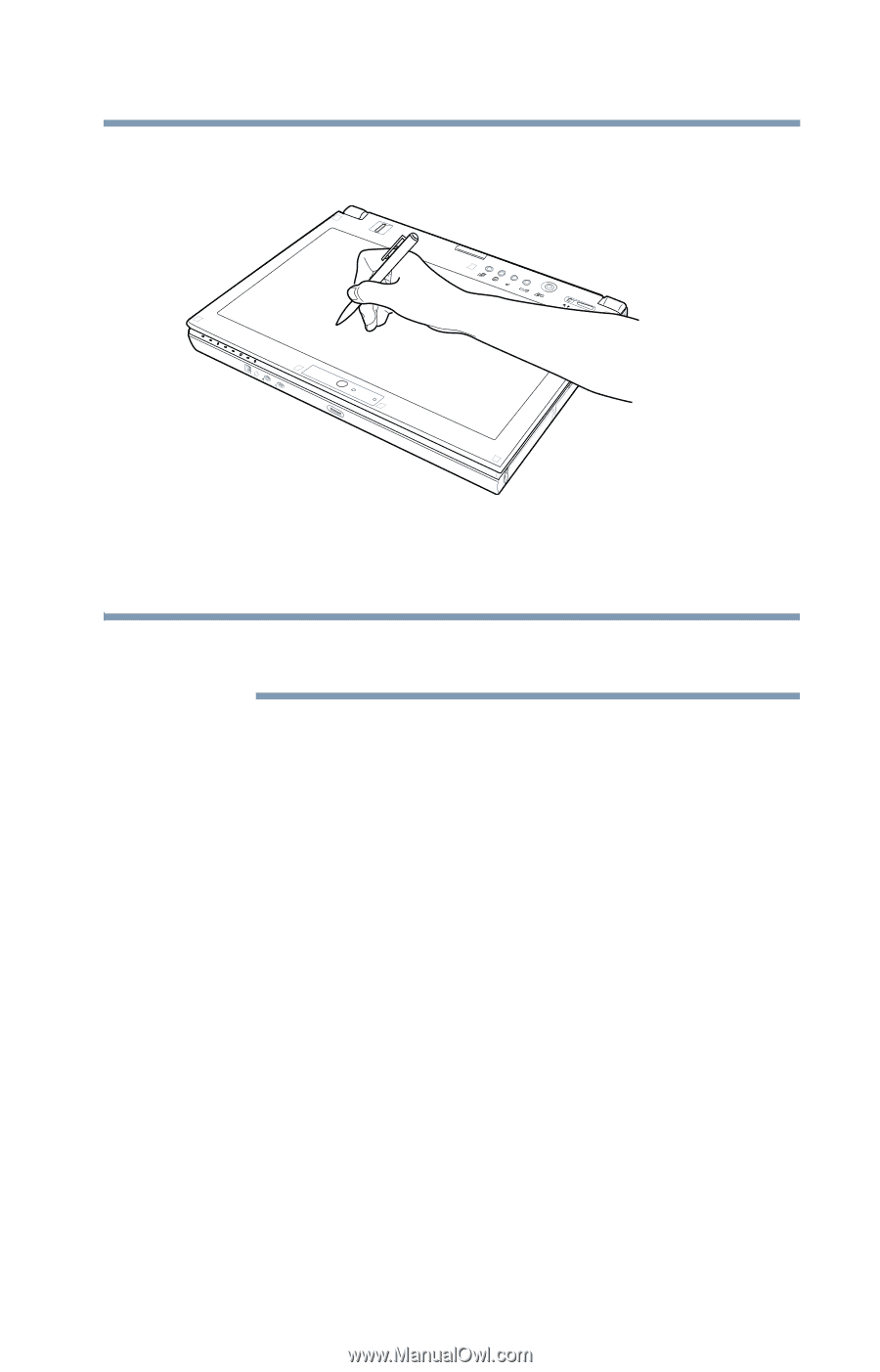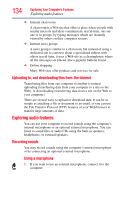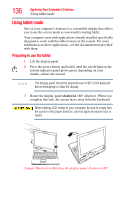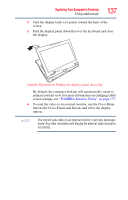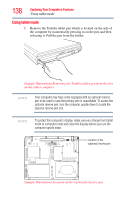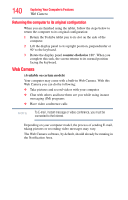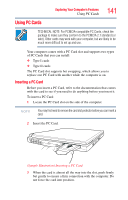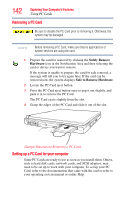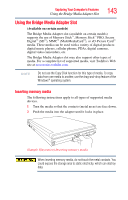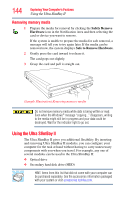Toshiba Portege M750-S7202 Portege M750 Series User Guide - Page 139
Using the Toshiba tablet pen, To drag a window to another location on the tablet, press
 |
View all Toshiba Portege M750-S7202 manuals
Add to My Manuals
Save this manual to your list of manuals |
Page 139 highlights
Exploring Your Computer's Features Using tablet mode 139 2 Use the Toshiba tablet pen on the tablet as you would any pointing device. (Sample Illustration) Writing on the tablet To learn how to manually change the layout of the screen from portrait to landscape, see "TOSHIBA Rotation Utility" on page 175. NOTE You can also use tablet mode when the computer is in its original configuration, with the screen open and facing the keyboard. Using the Toshiba tablet pen Use the Toshiba tablet pen as you would a mouse, or other pointing device. For example, you can execute "mouse type" commands in the same manner you normally would: ❖ To move the pointing icon (or cursor) on the tablet, simply drag the Toshiba tablet pen across the tablet. ❖ To click a button, gently press the Toshiba tablet pen on it (one click). ❖ To launch an application from the desktop, press the Toshiba tablet pen on the icon (some applications may require you to press it twice-two clicks). ❖ To drag a window to another location on the tablet, press the Toshiba tablet pen on the window's Title Bar, and then hold it while you drag it to its new location. When working in an application, you can use the Toshiba tablet pen to simply draw or write directly onto the tablet's screen. Your computer model may include a touch sensitive screen.