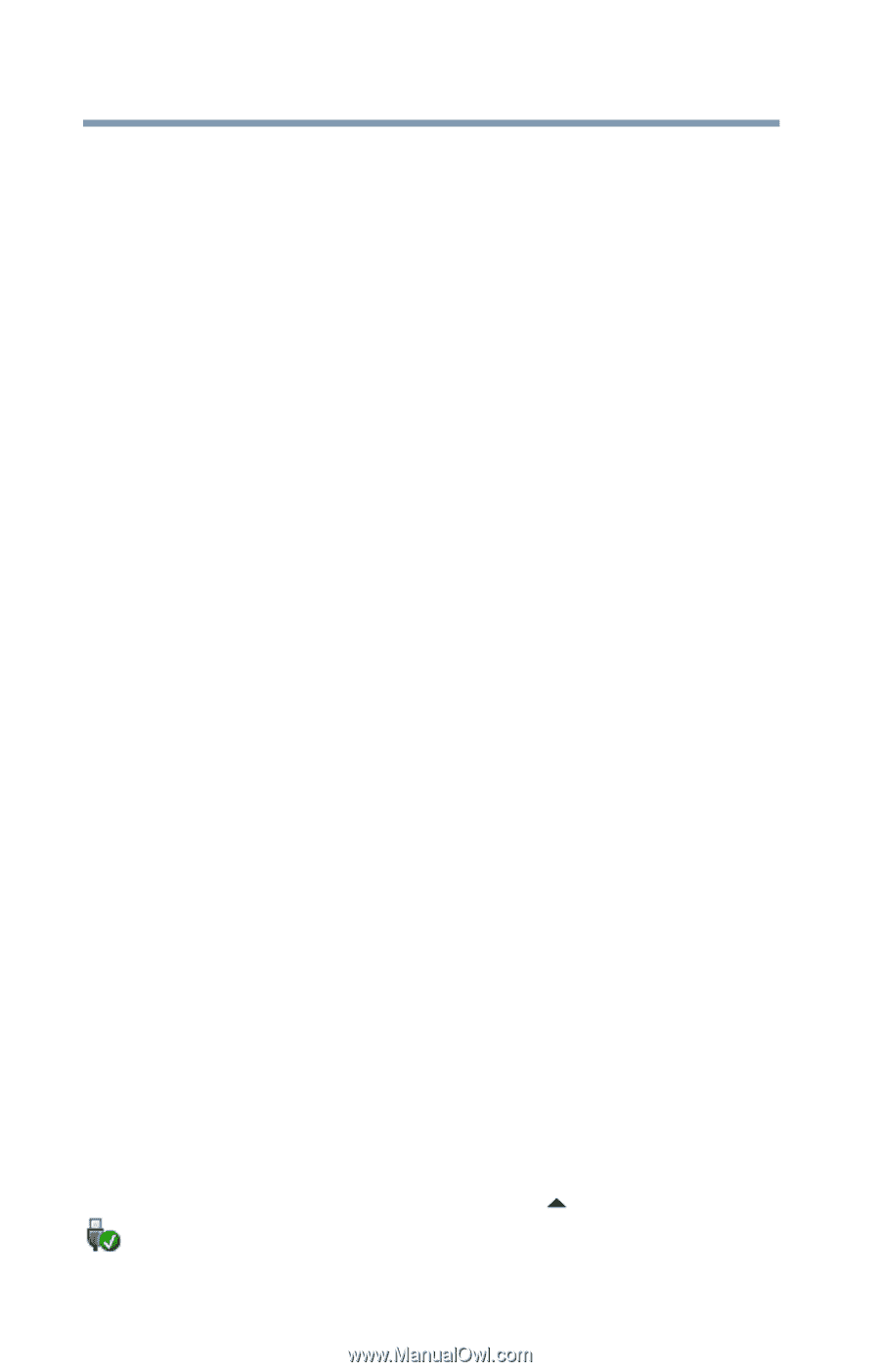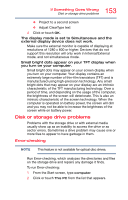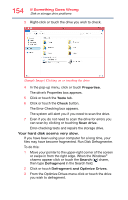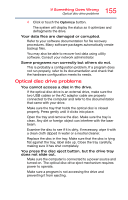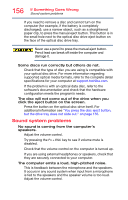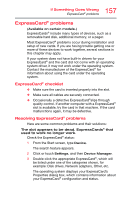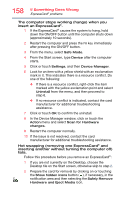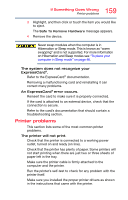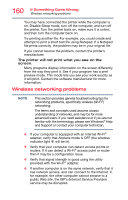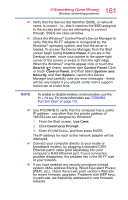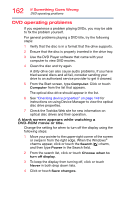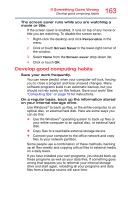Toshiba Portege R30-A1310 Windows 8.1 User's Guide for Portég - Page 158
If the ExpressCard, inserting another without turning the computer off
 |
View all Toshiba Portege R30-A1310 manuals
Add to My Manuals
Save this manual to your list of manuals |
Page 158 highlights
158 If Something Goes Wrong ExpressCard® problems The computer stops working (hangs) when you insert an ExpressCard®. 1 If the ExpressCard® causes the system to hang, hold down the ON/OFF button until the computer shuts down (approximately 10 seconds). 2 Restart the computer and press the F8 key immediately after pressing the ON/OFF button. 3 From the menu, select Safe Mode. 4 From the Start screen, type Device after the computer starts. 5 Click or touch Settings, and then Device Manager. 6 Look for an item with a yellow shield with an exclamation mark in it. This indicates there is a resource conflict. Do one of the following: ❖ If there is a resource conflict, right-click the item marked with the yellow exclamation point and select Uninstall from the menu, and then proceed to step 6. ❖ If no resource conflict is indicated, contact the card manufacturer for additional troubleshooting assistance. 7 Click or touch OK to confirm the uninstall. 8 In the Device Manager window, click or touch the Action menu and select Scan for Hardware changes. 9 Restart the computer normally. 10 If the issue is not resolved, contact the card manufacturer for additional troubleshooting assistance. Hot swapping (removing one ExpressCard® and inserting another without turning the computer off) fails. Follow this procedure before you remove an ExpressCard®: 1 If you are not currently on the Desktop, choose the Desktop tile on the Start screen, otherwise skip to step 2. 2 Prepare the card for removal by clicking on or touching the Show hidden icons button ( ), if necessary, in the notification area and then selecting the Safely Remove Hardware and Eject Media icon.