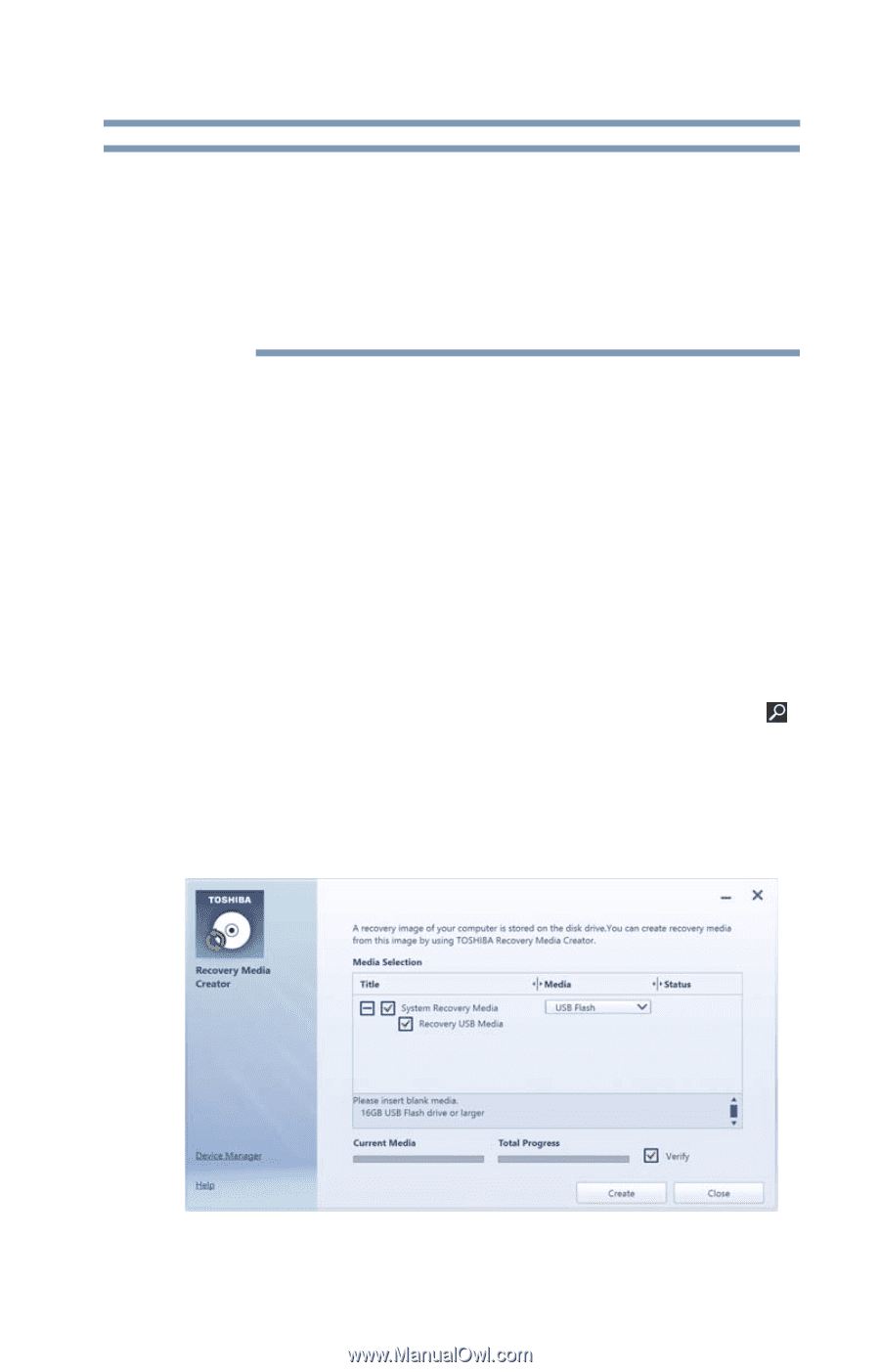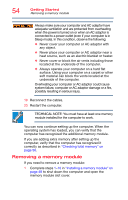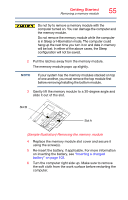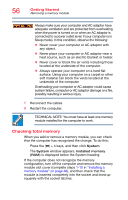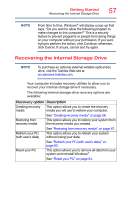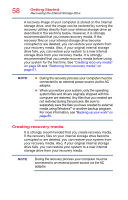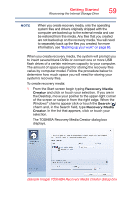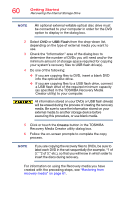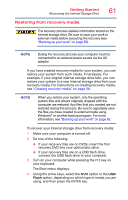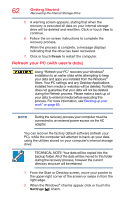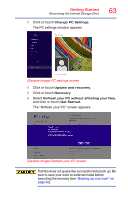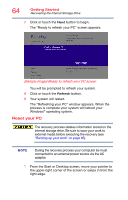Toshiba Portege R30-A1310 Windows 8.1 User's Guide for Portég - Page 59
Sample Image TOSHIBA Recovery Media Creator dialog box
 |
View all Toshiba Portege R30-A1310 manuals
Add to My Manuals
Save this manual to your list of manuals |
Page 59 highlights
Getting Started Recovering the Internal Storage Drive 59 NOTE When you create recovery media, only the operating system files and drivers originally shipped with the computer are backed up to the external media and can be restored from this media. Any files that you created are not backed up on the recovery media. You will need to separately back up the files you created; for more information, see "Backing up your work" on page 85. When you create recovery media, the system will prompt you to insert several blank DVDs or connect one or more USB flash drives of a certain minimum capacity to your computer. The amount of space required for storing the recovery files varies by computer model. Follow the procedure below to determine how much space you will need for storing your system's recovery files. To create recovery media: 1 From the Start screen begin typing Recovery Media Creator and click or touch your selection. If you are in the Desktop, move your pointer to the upper-right corner of the screen or swipe in from the right edge. When the Windows® charms appear click or touch the Search ( ) charm and, in the Search field, type Recovery Media Creator. In the list that appears, click or touch your selection. The TOSHIBA Recovery Media Creator dialog box displays. (Sample Image) TOSHIBA Recovery Media Creator dialog box