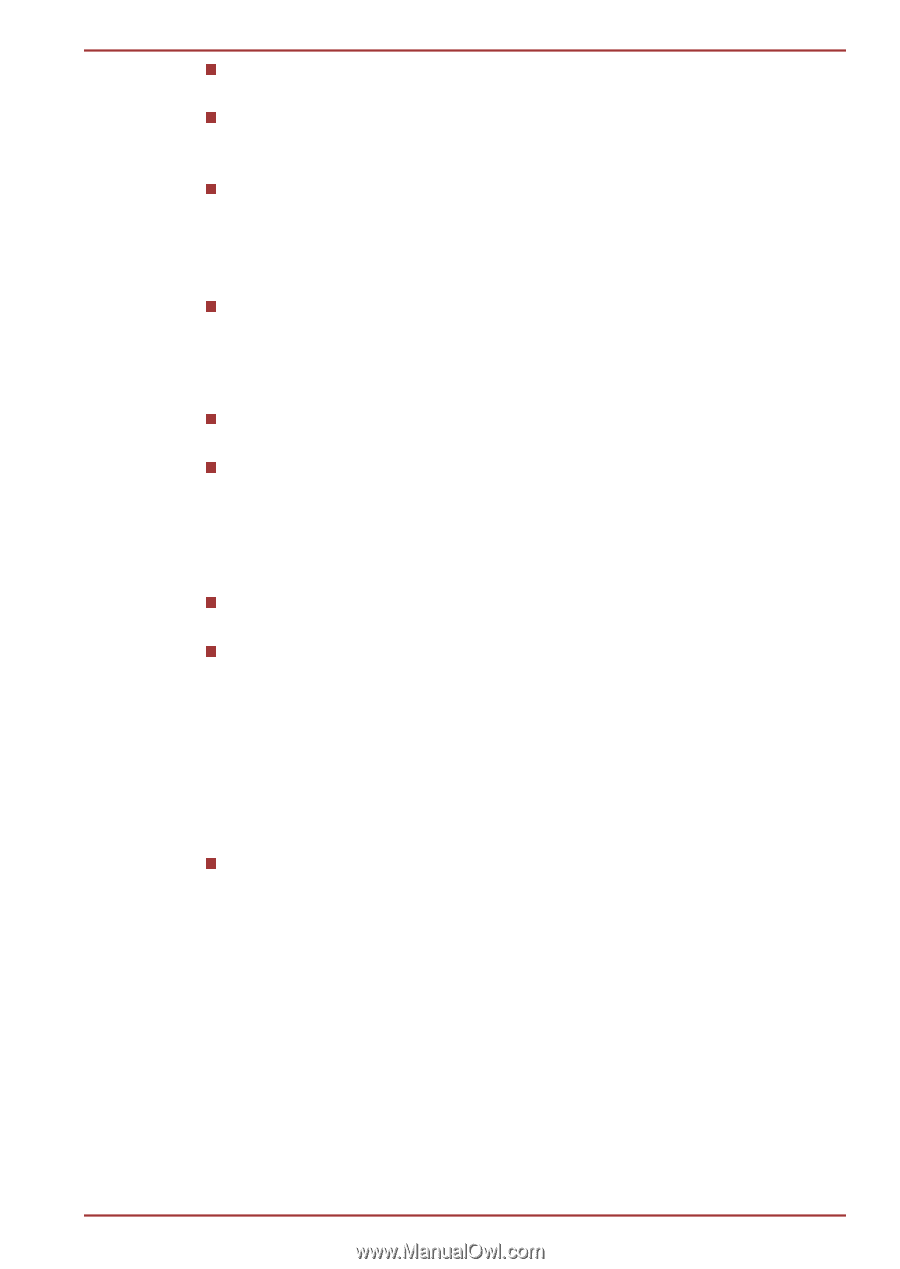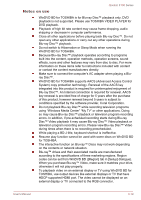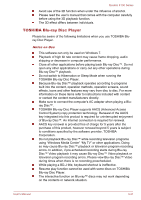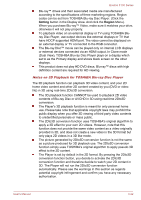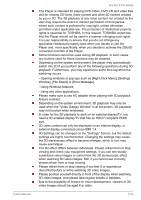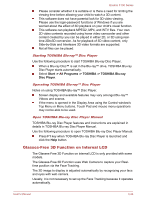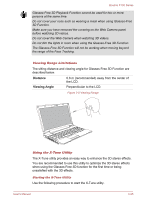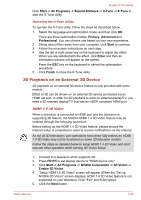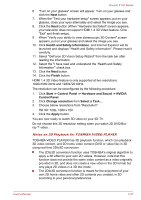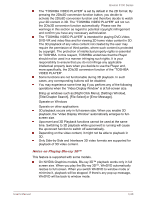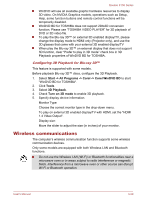Toshiba Qosmio F750 PQF75C-02K001 Users Manual Canada; English - Page 72
Glasses-Free 3D Function on Internal LCD, Starting TOSHIBA Blu-ray™ Disc Player
 |
View all Toshiba Qosmio F750 PQF75C-02K001 manuals
Add to My Manuals
Save this manual to your list of manuals |
Page 72 highlights
Qosmio F750 Series Please consider whether it is suitable or is there a need for limiting the viewing time before allowing your child to watch a 3D content. This software does not have parental lock for 3D video viewing. Please use the login-password functions of Windows if you are worried about the effect of 3D playback on your child's visual function. This software can playback MPEG2, MP4, and WTV files. Your own 2D video contents recorded using home video camcorder and other content created by you can be played in either 2D, or 3D using realtime 2Dto3D conversion. As for playback of 3D video content, only Side-by-Side and Interleave 3D video formats are supported. Not all files can be played. Starting TOSHIBA Blu-ray™ Disc Player Use the following procedure to start TOSHIBA Blu-ray Disc Player. When a Blu-ray Disc™ is set in the Blu-ray™ drive, TOSHIBA Blu-ray Disc Player starts automatically. Select Start -> All Programs -> TOSHIBA -> TOSHIBA Blu-ray Disc Player. Operating TOSHIBA Blu-ray™ Disc Player Notes on using TOSHIBA Blu-ray™ Disc Player. Screen display and available features may vary amongst Blu-ray™ Videos and scenes. If the menu is opened in the Display Area using the Control window's Top Menu or Menu buttons, Touch Pad and mouse menu operations may not be able to be used. Open TOSHIBA Blu-ray Disc Player Manual TOSHIBA Blu-ray Disc Player features and instructions are explained in details in TOSHIBA Blu-ray Disc Player Manual. Use the following procedure to open TOSHIBA Blu-ray Disc Player Manual. Press F1 key when TOSHIBA Blu-ray Disc Player is launched and click the Help button. Glasses-Free 3D Function on Internal LCD The Glasses-Free 3D Function on internal LCD is only provided with some models. The Glasses-Free 3D Function uses Web Camera to capture your Realtime position via the Face Tracking. The 3D image to display is adjusted automatically by recognizing your face and eyes with web camera. Usually, it is not necessary to set up the Face Tracking because it operates automatically. User's Manual 3-24