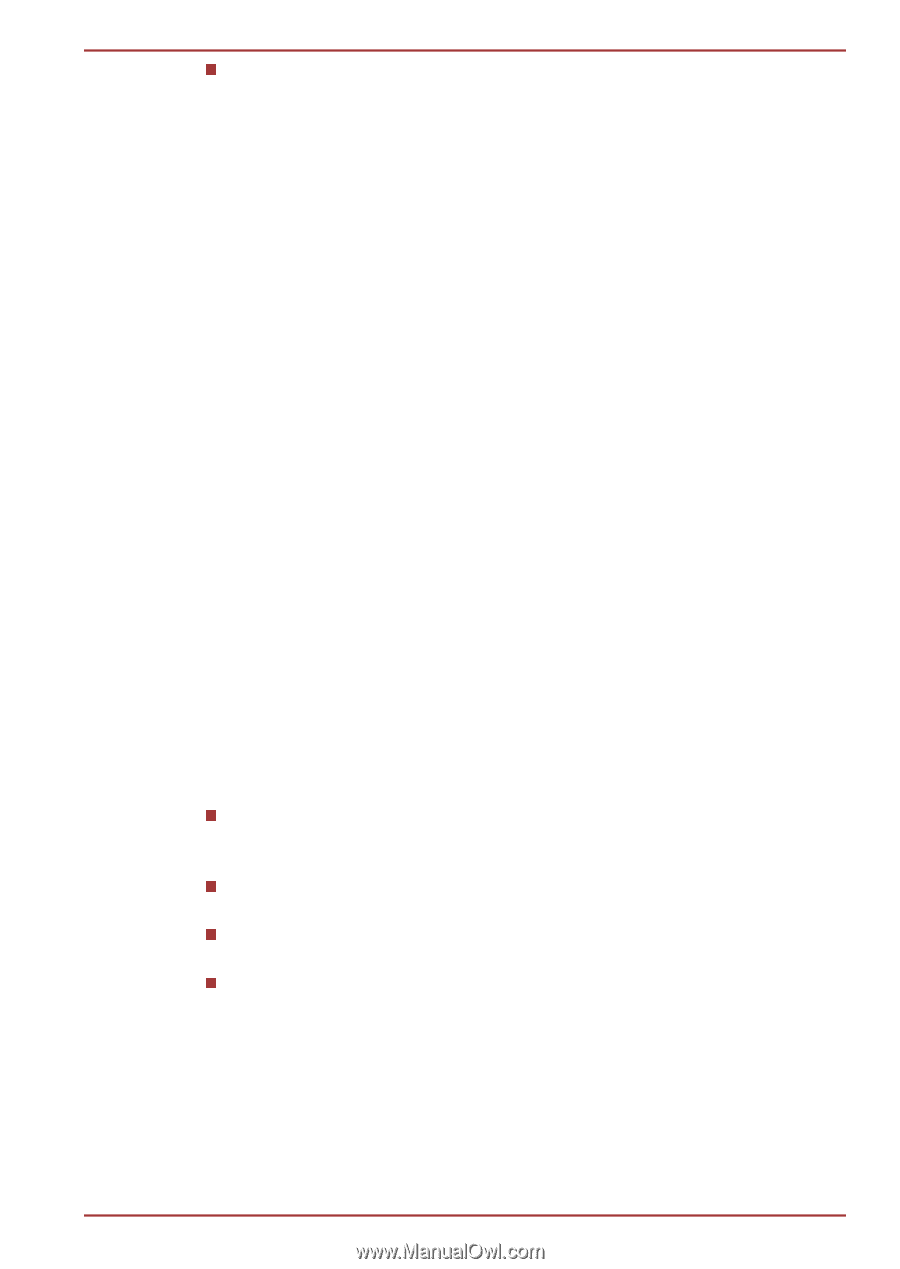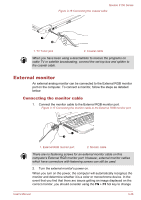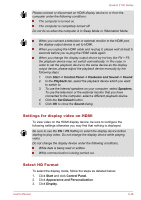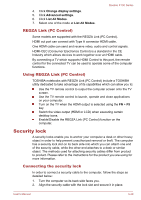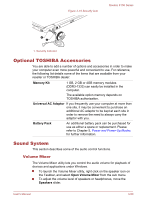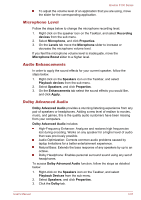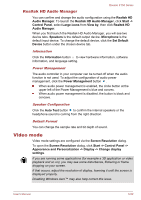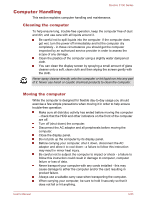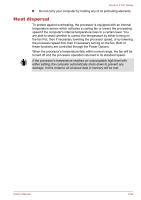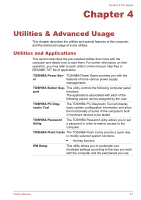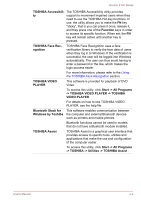Toshiba Qosmio F750 PQF75C-02K001 Users Manual Canada; English - Page 99
Microphone Level, Audio Enhancements, Dolby Advanced Audio
 |
View all Toshiba Qosmio F750 PQF75C-02K001 manuals
Add to My Manuals
Save this manual to your list of manuals |
Page 99 highlights
Qosmio F750 Series To adjust the volume level of an application that you are using, move the slider for the corresponding application. Microphone Level Follow the steps below to change the microphone recording level. 1. Right click on the speaker icon on the Taskbar, and select Recording devices from the sub menu. 2. Select Microphone, and click Properties. 3. On the Levels tab move the Microphone slider to increase or decrease the microphone volume level. If you feel the microphone volume level is inadequate, move the Microphone Boost slider to a higher level. Audio Enhancements In order to apply the sound effects for your current speaker, follow the steps below. 1. Right click on the Speakers icon on the Taskbar, and select Playback devices from the sub menu. 2. Select Speakers, and click Properties. 3. On the Enhancements tab select the sound effects you would like, and click Apply. Dolby Advanced Audio Dolby Advanced Audio provides a stunning listening experience from any pair of speakers or headphones. Adding a new level of realism to movies, music, and games, this is the quality audio customers have been missing from your computers. Dolby Advanced Audio includes: High-Frequency Enhancer: Analyzes and restores high frequencies lost during encoding. Works on any speaker for a higher level of audio than was previously possible. Audio Optimization: Corrects common audio problems caused by laptop limitations for a better entertainment experience. Natural Bass: Extends the bass response of any speakers by up to an octave. Dolby Headphone: Enables personal surround sound using any set of headphones. To access Dolby Advanced Audio function, follow the steps as detailed below: 1. Right-click on the Speakers icon on the Taskbar, and select Playback Devices from the sub menu. 2. Select Speakers, and click Properties. 3. Click the Dolby tab. User's Manual 3-51