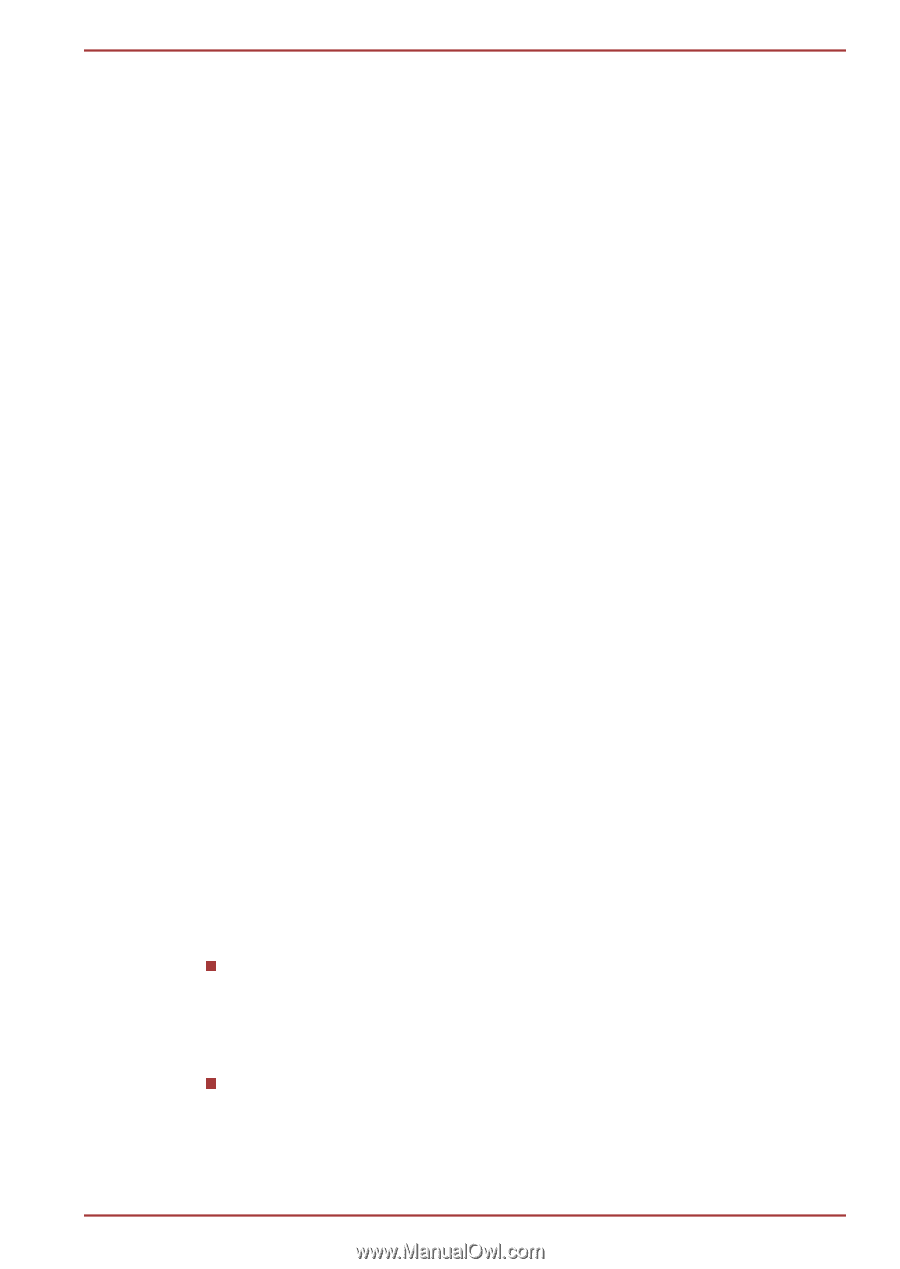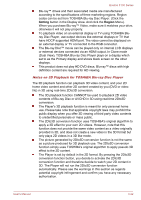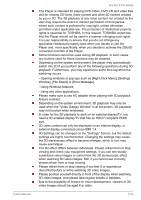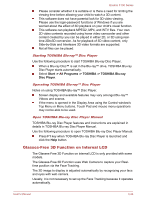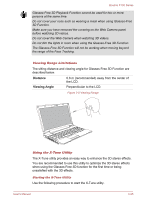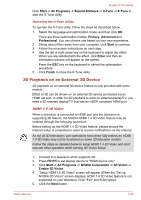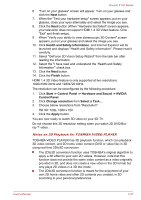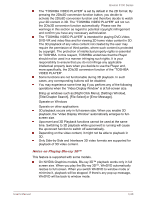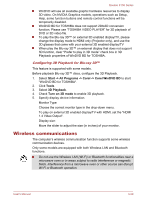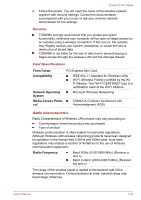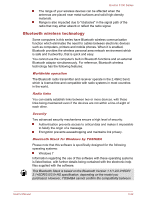Toshiba Qosmio F750 PQF75C-02K001 Users Manual Canada; English - Page 75
Health and Safety Information, Finish, Start -> Control Panel -> Hardware and Sound -> NVIDIA
 |
View all Toshiba Qosmio F750 PQF75C-02K001 manuals
Add to My Manuals
Save this manual to your list of manuals |
Page 75 highlights
Qosmio F750 Series 6. "Turn on your glasses" screen will appear. Turn on your glasses and click the Next button. 7. When the "Test your hardware setup" screen appears, put on your glasses, close your eyes alternately and select the image you see. 8. Click the Next button (When "Hardware test failed" screen appears, your television does not support HDMI 1.4 3D Video feature. Click "Exit" and finish setup). 9. When "Verify your ability to view stereoscopic 3D Content" screen appears, put on your glasses and select the image you see. 10. Click Health and Safety Information, and Internet Explorer will be launched and displays "Health and Safety Information". Please read it carefully. 11. Select "GeForce 3D Vision Setup Wizard" from the task bar after reading the information. 12. Select the "I have read and understand the 'Health and Safety Information'" check box. 13. Click the Next button. 14. Click the Finish button. HDMI 1.4 3D Video feature is only supported at two resolutions: 1920x1080 24Hz and 1280x720 60Hz. The resolution can be reconfigured by the following procedure: 1. Click Start -> Control Panel -> Hardware and Sound -> NVIDIA Control Panel. 2. Click Change resolution from Select a Task.... 3. Choose below resolutions from "Resolution": HD 3D: 720p, 1280 x 720 4. Click the Apply button. You are now ready to watch 3D video on your 3D TV. Do not choose this 3D resolution setting when you watch 2D DVD/Bluray™ video. Notes on 3D Playback for TOSHIBA VIDEO PLAYER TOSHIBA VIDEO PLAYER has 3D playback function, which can playback 3D video content, and 2D home video content (DVD or video file) in 3D using real-time 2Dto3D conversion. The 2Dto3D conversion function uses TOSHIBA's original algorithm to apply a 3D effect to your own 2D videos. However, note that this function does not provide the same video content as a video originally provided in 3D, and does not create a new video in the 3D format but only plays 2D videos in a 3D like mode. The 2Dto3D conversion function is meant for the enjoyment of your own 2D home video and other 2D contents you created, in 3D according to your personal preferences. User's Manual 3-27