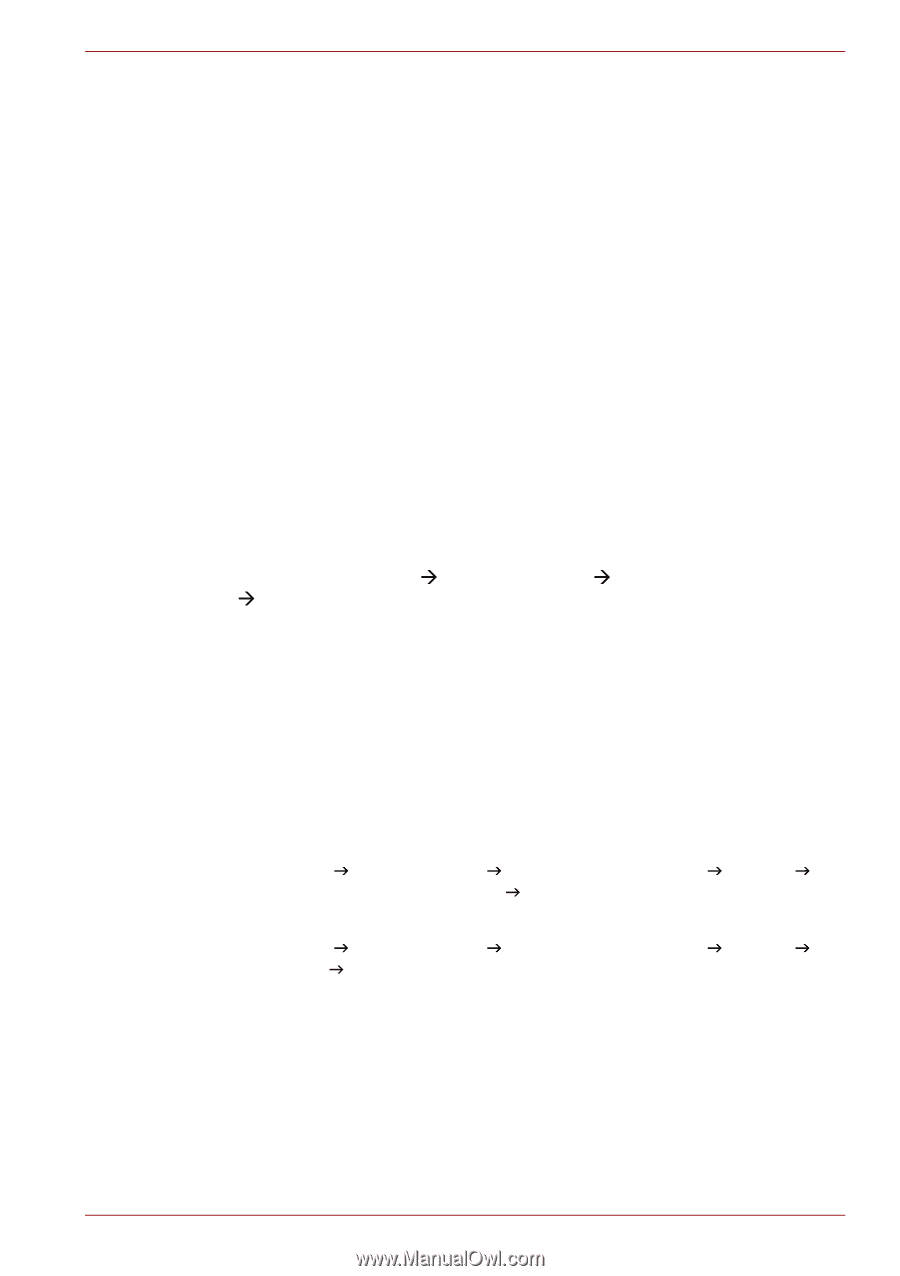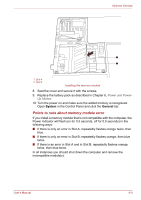Toshiba Qosmio X500 PQX34C-01Q011 Users Manual Canada; English - Page 175
Settings for audio on HDMI, i.LINK (IEEE1394)
 |
View all Toshiba Qosmio X500 PQX34C-01Q011 manuals
Add to My Manuals
Save this manual to your list of manuals |
Page 175 highlights
Optional Devices 7. When the "Test your hardware setup" screen is displayed, put on your glasses and alternatively close your right or left eye and select the image you see. 8. Select "Next" (If the "Hardware test failed" screen is displayed, your television is unable to support HDMI 1.4 3D Video feature correctly. So please select "Exit" and finish setup). 9. When the "Verify your ability to view stereoscopic 3D Content" screen is displayed, put on your glasses and select the image you see. 10. Click "health and safety information", then Internet Explorer appears and "health and safety information" is displayed. So please read it carefully. 11. After reading the information, select "GeForce 3D Vision Setup Wizard" from task bar. 12. Check the box for "I have read and understand the "health and safety information"" if you have read and understand. 13. Click "Next". 14. Click "Finish". HDMI 1.4 3D Video feature is supported at only two resolutions, 1920x1080 24Hz and 1280x720 60Hz. You can set the resolution by following the steps below: 1. Select "Start menu" Æ "Control Panel" Æ "Hardware and Sound" Æ "NVIDIA Control Panel". 2. Go to "Select Task...". 3. Select one of the following resolutions from "Resolution": ■ HD 3D: 1080p, 1920 x 1080 ■ HD 3D: 720p, 1280 x 720 4. Click "Apply". You are now ready to watch 3D video on your 3D TV. Settings for audio on HDMI To set the audio device to use the HDMI: 1. Click Start J Control Panel J Hardware and Sound J Sound J Digital Output Device (HDMI) J Set Default Device. To set the audio device to use the internal speakers: 1. Click Start J Control Panel J Hardware and Sound J Sound J Speakers J Set Default Device. i.LINK (IEEE1394) i.LINK (IEEE1394) is used for high-speed data transfer for a range of compatible devices such as 1. Digital video cameras 2. Hard disk drives 3. MO drives User's Manual 8-14