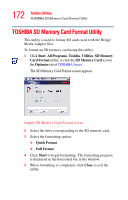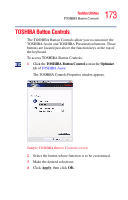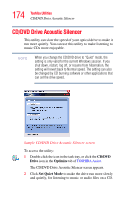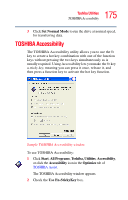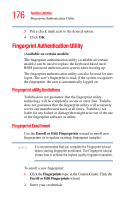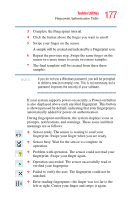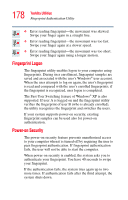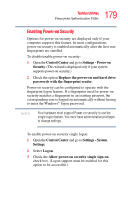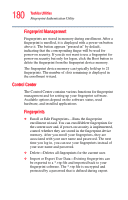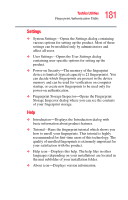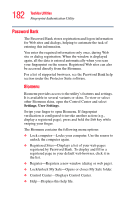Toshiba Satellite A105-S2091 User Manual - Page 177
Sensor busy. Wait for the sensor to complete its, fingerprint. Swipe your finger when you are ready.
 |
View all Toshiba Satellite A105-S2091 manuals
Add to My Manuals
Save this manual to your list of manuals |
Page 177 highlights
177 Toshiba Utilities Fingerprint Authentication Utility 3 Complete the Fingerprint tutorial. 4 Click the button above the finger you want to enroll. 5 Swipe your finger on the sensor. A sample will be created and indicated by a Fingerprint icon. 6 Repeat the previous step. Swipe the same finger on the sensor two more times to create two more samples. 7 The final template will be created from these three samples. NOTE If you do not use a Windows password, you will be prompted to define a new (non-empty) one. This is not necessary, but a password improves the security of your software. If your system supports power-on security, a Power-on button is also displayed above each enrolled fingerprint. This button is shown pressed by default, indicating that your fingerprint is automatically added for power-on authentication. During fingerprint enrollment, the system displays icons as prompts, notifications, and warnings. These icons and their meanings are as follows: ❖ Sensor ready. The sensor is waiting to read your fingerprint. Swipe your finger when you are ready. ❖ Sensor busy. Wait for the sensor to complete its operation. ❖ Problem with operation. The sensor could not read your fingerprint. Swipe your finger again. ❖ Operation succeeded. The sensor successfully read or verified your fingerprint. ❖ Failed to verify the user. The fingerprint could not be matched. ❖ Error reading fingerprint-the finger was too far to the left or right. Center your finger and swipe it again.