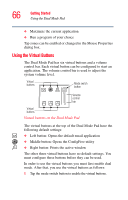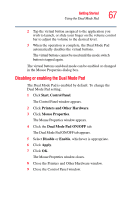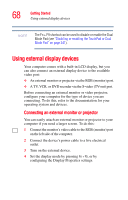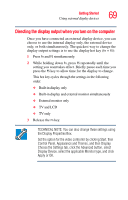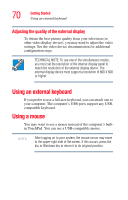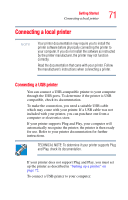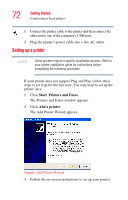Toshiba Satellite A105-S2091 User Manual - Page 67
Disabling or enabling the Dual Mode Pad, Start, Control Panel, Printers and Other Hardware
 |
View all Toshiba Satellite A105-S2091 manuals
Add to My Manuals
Save this manual to your list of manuals |
Page 67 highlights
Getting Started Using the Dual Mode Pad 67 2 Tap the virtual button assigned to the application you wish to launch, or slide your finger on the volume control bar to adjust the volume to the desired level. 3 When the operation is complete, the Dual Mode Pad automatically disables the virtual buttons. The virtual buttons cannot be used until the mode switch button is tapped again. The virtual buttons and dual mode can be enabled or changed in the Mouse Properties dialog box. Disabling or enabling the Dual Mode Pad The Dual Mode Pad is enabled by default. To change the Dual Mode Pad setting: 1 Click Start, Control Panel. The Control Panel window appears. 2 Click Printers and Other Hardware. 3 Click Mouse Properties. The Mouse Properties window appears. 4 Click the Dual Mode Pad ON/OFF tab. The Dual Mode Pad ON/OFF tab appears. 5 Select Disable or Enable, whichever is appropriate. 6 Click Apply. 7 Click OK. The Mouse Properties window closes. 8 Close the Printers and Other Hardware window. 9 Close the Control Panel window.