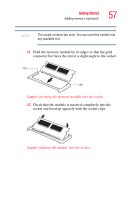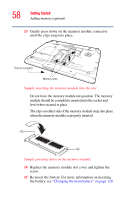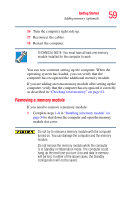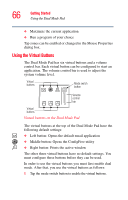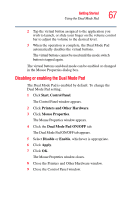Toshiba Satellite A105-S2091 User Manual - Page 62
Scrolling with the TouchPad™, Control buttons, Disabling or enabling the TouchPad, Start
 |
View all Toshiba Satellite A105-S2091 manuals
Add to My Manuals
Save this manual to your list of manuals |
Page 62 highlights
62 Getting Started Using the TouchPad™ NOTE Because the TouchPad is much smaller than the display screen, moving your cursor across the screen often means having to move your finger several times across the TouchPad in the preferred direction. Once you have positioned your cursor, you can click it into place by either double-tapping the TouchPad or clicking the control buttons. Scrolling with the TouchPad™ There are two active regions on the TouchPad that allow you to scroll as you would with any wheel device on a mouse or trackball. To scroll vertically, run your finger up or down along the right edge of the TouchPad. To scroll horizontally, run your finger along the bottom edge of the TouchPad. This feature can be disabled or changed in the Mouse Properties dialog box. Control buttons When a step instructs you to click or choose an item, move the cursor to the item, then press and release the primary (left-hand) button. To double-click, press the primary button twice in rapid succession. The primary button usually corresponds to the left mouse button. The function of the secondary (right-hand) button depends on the program you are using. It usually corresponds to the right mouse button. Check your program's documentation to find whether it uses the right mouse button. Disabling or enabling the TouchPad The TouchPad is enabled by default. To change the enable/ disable TouchPad setting: 1 Click Start, and then Control Panel.