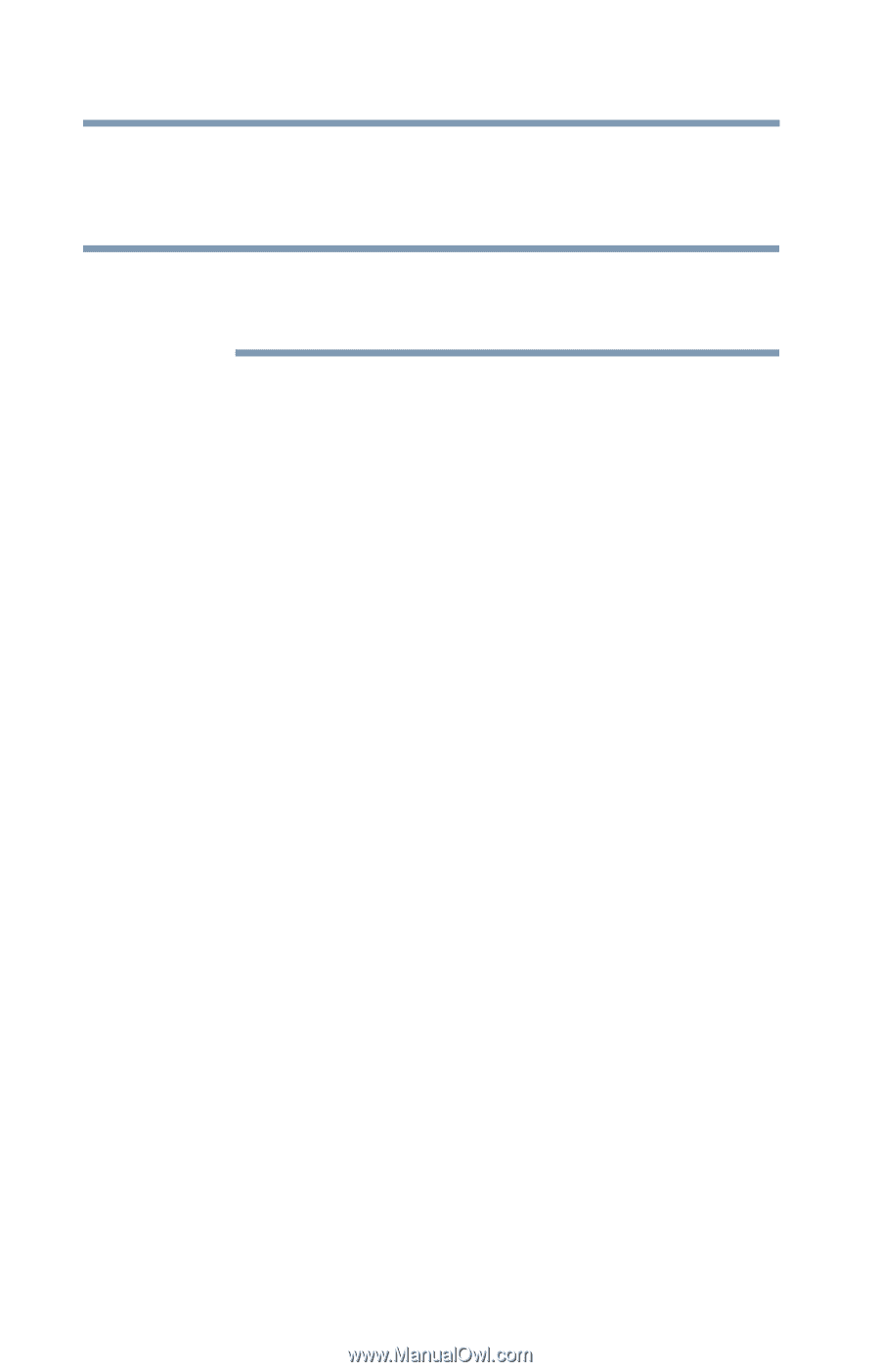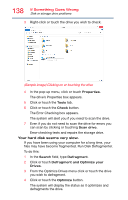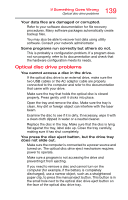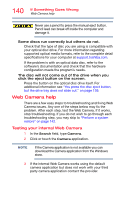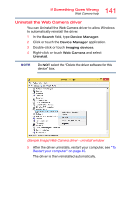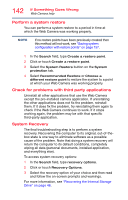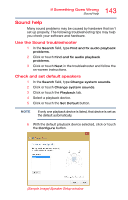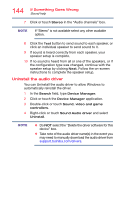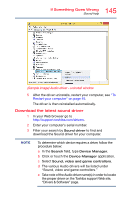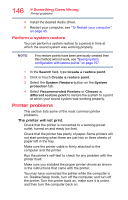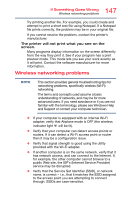Toshiba Tecra A50-C1520 Tecra A50-C/Z50-C Series Windows 10 Users Guide - Page 142
Perform a system restore, Check for problems with third party applications, System Recovery
 |
View all Toshiba Tecra A50-C1520 manuals
Add to My Manuals
Save this manual to your list of manuals |
Page 142 highlights
142 If Something Goes Wrong Web Camera help Perform a system restore You can perform a system restore to a period in time at which the Web Camera was working properly. NOTE If no restore points have been previously created then this method will not work, see "Saving system configuration with restore points" on page 157. 1 In the Search field, type Create a restore point. 2 Click or touch Create a restore point. 3 Select the System Restore button on the System protection tab. 4 Select Recommended Restore or Choose a different restore point to restore the system to a point at which your Web Camera was working properly. Check for problems with third party applications Uninstall all other applications that use the Web Camera except the pre-installed camera application. If uninstalling the other applications does not fix the problem, reinstall them. If it does fix the problem, try reinstalling them again to check if the Web Camera continues to work. If it stops working again, the problem may be with that specific third-party application. System Recovery The final troubleshooting step is to perform a system recovery. Recovering the computer to its original, out-of-thebox state is one way to eliminate software as a possible cause of the problem. Note that doing a system recovery will return the computer to its default conditions, completely wiping all data (personal documents, installed application, and everything else). To access system recovery options: 1 In the Search field, type recovery options. 2 Click or touch Recovery Options. 3 Select the recovery option of your choice and then read and follow the on-screen prompts and warnings. For more information, see "Recovering the Internal Storage Drive" on page 46.