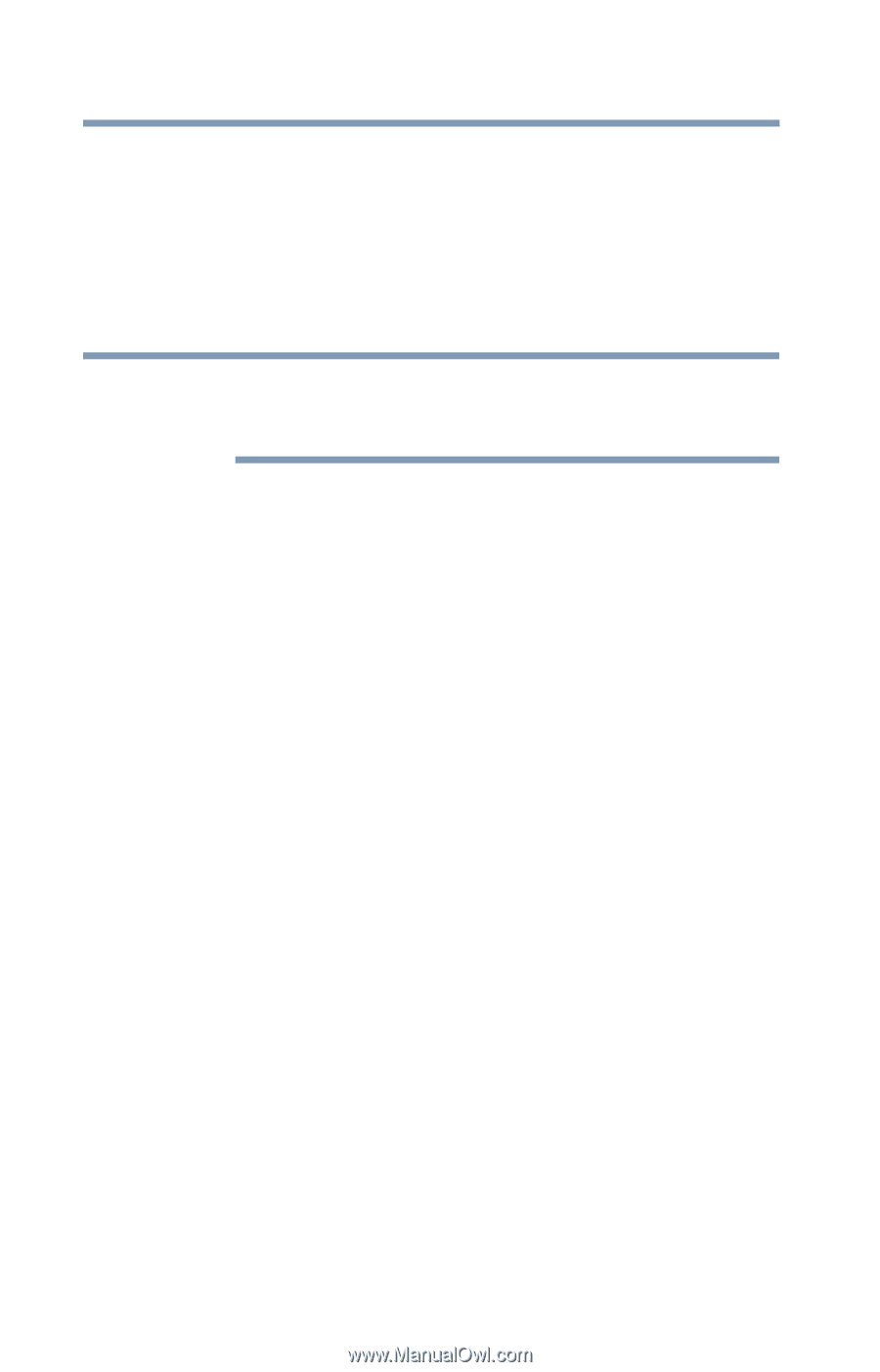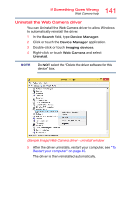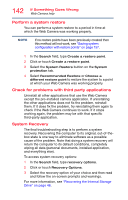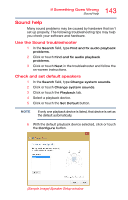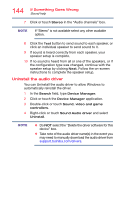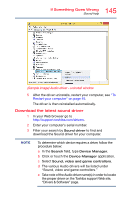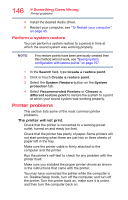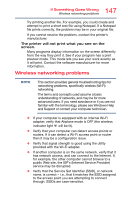Toshiba Tecra A50-C1520 Tecra A50-C/Z50-C Series Windows 10 Users Guide - Page 146
Perform a system restore, Printer problems
 |
View all Toshiba Tecra A50-C1520 manuals
Add to My Manuals
Save this manual to your list of manuals |
Page 146 highlights
146 If Something Goes Wrong Printer problems 4 Install the desired Audio driver. 5 Restart your computer, see "To Restart your computer" on page 45. Perform a system restore You can perform a system restore to a period in time at which the sound system was working properly. NOTE If no restore points have been previously created then this method will not work, see "Saving system configuration with restore points" on page 157. 1 In the Search field, type Create a restore point. 2 Click or touch Create a restore point. 3 Select the System Restore button on the System protection tab. 4 Select Recommended Restore or Choose a different restore point to restore the system to a point at which your sound system was working properly. Printer problems This section lists some of the most common printer problems. The printer will not print. Check that the printer is connected to a working power outlet, turned on and ready (on line). Check that the printer has plenty of paper. Some printers will not start printing when there are just two or three sheets of paper left in the tray. Make sure the printer cable is firmly attached to the computer and the printer. Run the printer's self-test to check for any problem with the printer itself. Make sure you installed the proper printer drivers as shown in the instructions that came with the printer. You may have connected the printer while the computer is on. Disable Sleep mode, turn off the computer, and turn off the printer. Turn the printer back on, make sure it is online, and then turn the computer back on.