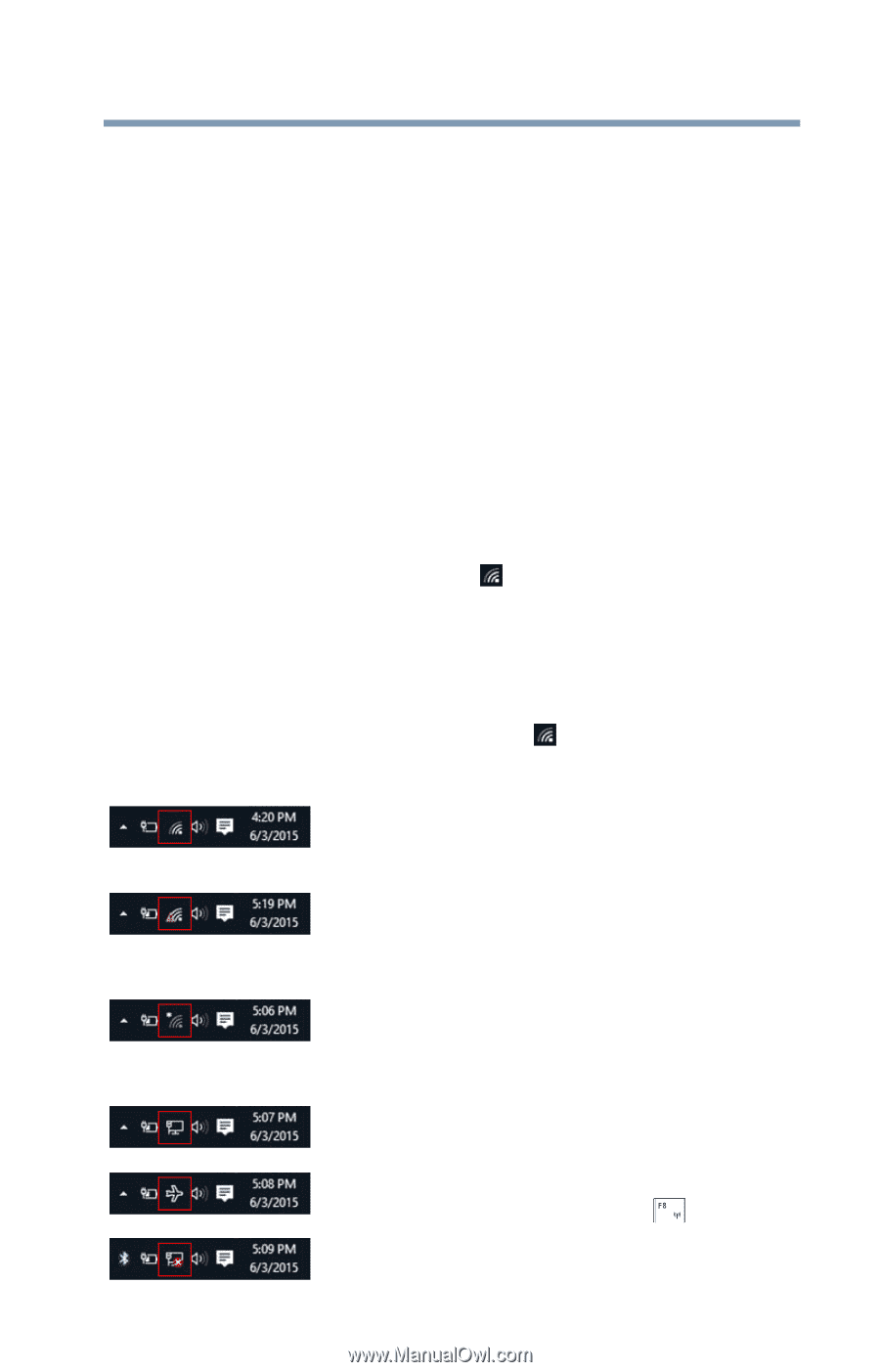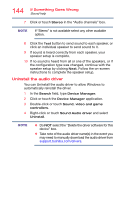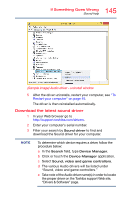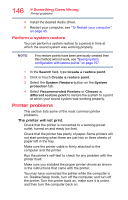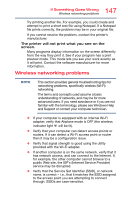Toshiba Tecra A50-C1520 Tecra A50-C/Z50-C Series Windows 10 Users Guide - Page 149
Using a wireless connection, Troubleshooting an Internet connection – Verify network status
 |
View all Toshiba Tecra A50-C1520 manuals
Add to My Manuals
Save this manual to your list of manuals |
Page 149 highlights
149 If Something Goes Wrong Connecting to the Internet ❖ Hardware: For a broadband connection, such as DSL, fiber optic, or cable, you may need a broadband modem. This might be included as part of the start-up hardware from your ISP when you sign up for a broadband account or you might need to rent or purchase a modem separately. If you plan to share Internet access with multiple computers by using a home network, you may also need a router. (Sometimes a modem and router are combined in one device.) Using a wireless connection After you have an ISP and you've connected your hardware by following the ISP's instructions, you might already be connected to the Internet. To find out, open your Web browser and try visiting a Web site. If the Web site doesn't appear, try connecting to a network. Click or touch the Network ( ) icon on the taskbar. Click or touch the network you wish to connect to, and then click or touch Connect. Troubleshooting an Internet connection - Verify network status The appearance of the Network ( ) icon in the taskbar indicates the following conditions: The network connection is set to wireless and you are connected to a wireless access point. Check with your ISP for network difficulties. The network connection is set to wireless and you are connected to a wireless access point, but have no Internet connectivity. Check with your ISP for network difficulties. The network connection is set to wireless and you are NOT connected to a wireless access point. Check your home router and try moving your computer closer to the wireless access point. You are connected using a wired connection. Check your modem and ISP for difficulties. The network connection is set to Airplane mode. Toggle Airplane mode using the FN + ( ) keys. The wireless network adapter is disabled. Double-click the Network icon and set Wi-Fi to On.