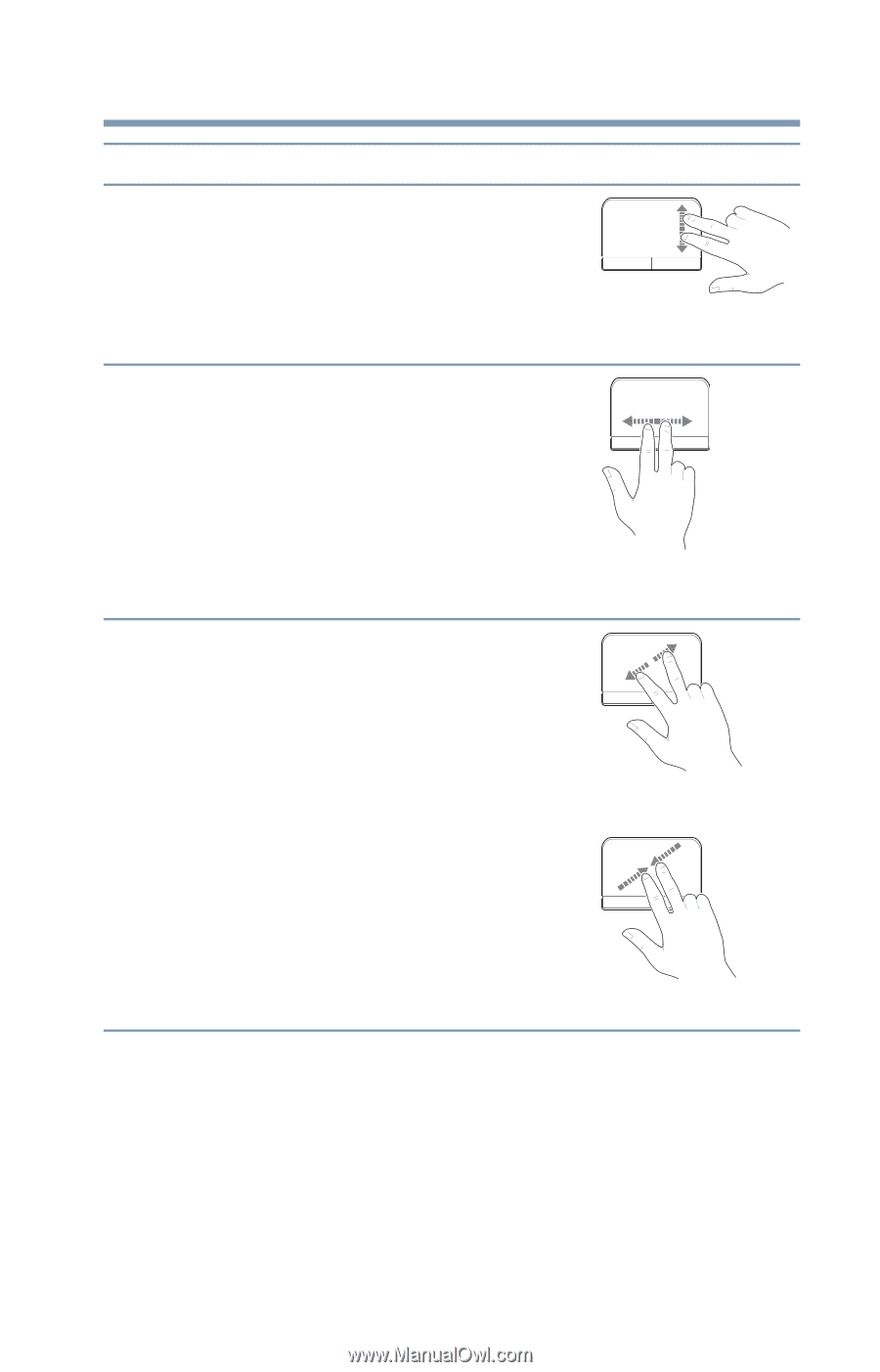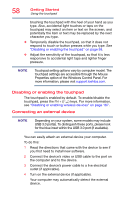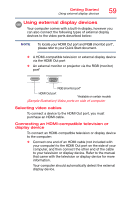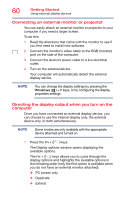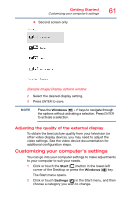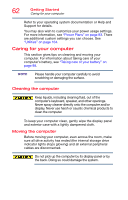Toshiba Tecra A50-C1520 Tecra A50-C/Z50-C Series Windows 10 Users Guide - Page 57
Adjusting touchpad settings, Zoom in/out
 |
View all Toshiba Tecra A50-C1520 manuals
Add to My Manuals
Save this manual to your list of manuals |
Page 57 highlights
Getting Started Using the touchpad 57 To: Do the following: Example: Scroll vertically Slide your finger along the right edge of the touchpad in the direction you want to scroll. Repeat to scroll a longer distance. (Sample Illustration) Vertical scrolling active area Scroll horizontally Slide your finger along the bottom edge of the touchpad in the direction you want to scroll. Repeat to scroll a longer distance. Zoom in/out (Sample Illustration) Horizontal scrolling active area To zoom in: ❖ Place two fingers close together on the touchpad and then slide them apart. (Sample Illustration) Zooming in To zoom out: ❖ Place two fingers slightly apart on the touchpad and then slide them together. (Sample Illustration) Zooming out Adjusting touchpad settings While you are typing, the on-screen pointer may seem to move or jump around "by itself" to random locations on the screen. The on-screen pointer may also seem to automatically select text, click buttons, and activate other user interface elements. For help with these problems, try one or more of the following: ❖ Try adjusting your typing technique to avoid accidental contact with the touchpad. You may be inadvertently