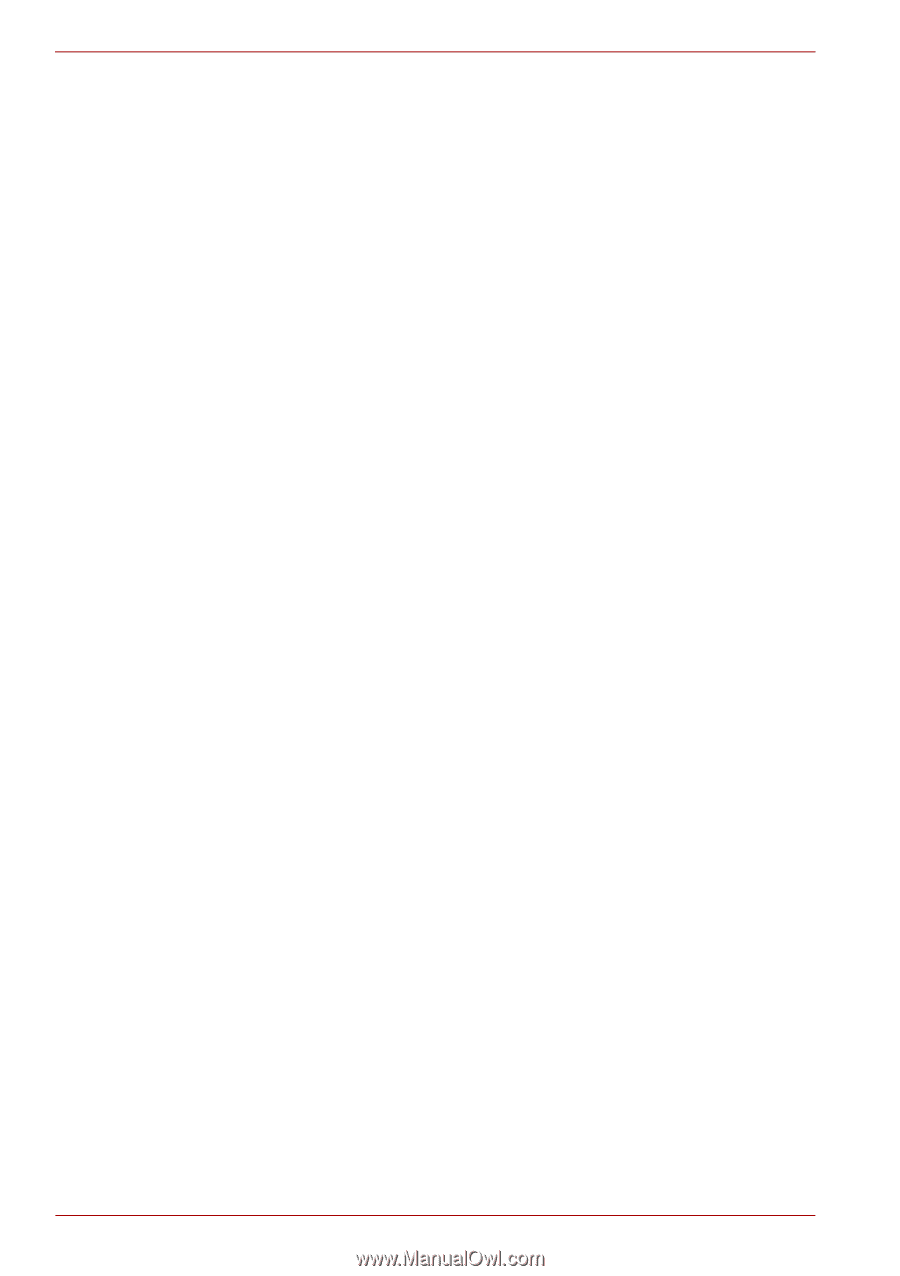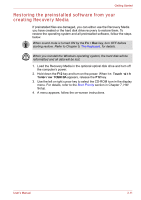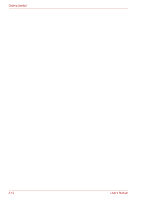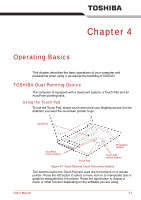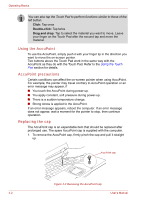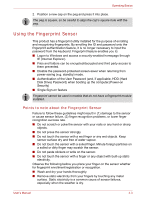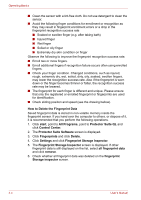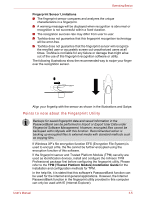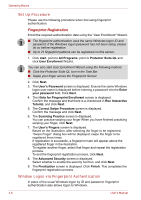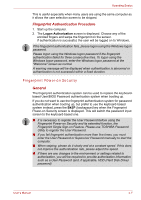Toshiba Tecra A8 PTA83C-KF801E Users Manual Canada; English - Page 84
How to Delete the Fingerprint Data, Fingerprint Storage Inspector
 |
View all Toshiba Tecra A8 PTA83C-KF801E manuals
Add to My Manuals
Save this manual to your list of manuals |
Page 84 highlights
Operating Basics ■ Clean the sensor with a lint-free cloth. Do not use detergent to clean the sensor. ■ Avoid the following finger conditions for enrollment or recognition as they may result in fingerprint enrollment errors or a drop in the fingerprint recognition success rate ■ Soaked or swollen finger (e.g. after taking bath) ■ Injured finger ■ Wet finger ■ Soiled or oily finger ■ Extremely dry skin condition on finger Observe the following to improve the fingerprint recognition success rate. ■ Enroll two or more fingers. ■ Enroll additional fingers if recognition failure occurs often using enrolled fingers. ■ Check your finger condition. Changed conditions, such as injured, rough, extremely dry, wet, soiled, dirty, oily, soaked, swollen fingers, may lower the recognition success rate. Also if the fingerprint is worn down or the finger becomes thinner or fatter, the recognition success rate may be lowered. ■ The fingerprint for each finger is different and unique. Please ensure that only the registered or enrolled fingerprint or fingerprints are used for identification. ■ Check sliding position and speed (see the drawing bellow). How to Delete the Fingerprint Data Saved fingerprint data is stored in non-volatile memory inside the fingerprint sensor. If you hand over the computer to others, or dispose of it, it is recommended that you perform the following operations. 1. Click start, point to All Programs, point to Protector Suite QL and click Control Center. 2. The Protector Suite Software screen is displayed. 3. Click Fingerprints and click Delete. 4. Click Settings and click Fingerprint Storage Inspector. 5. The Fingerprint Storage Inspector screen is displayed. If other fingerprint data is still displayed on the list, select all fingerprint data and click remove. 6. Check whether all fingerprint data was deleted on the fingerprint Storage inspector screen. 4-4 User's Manual