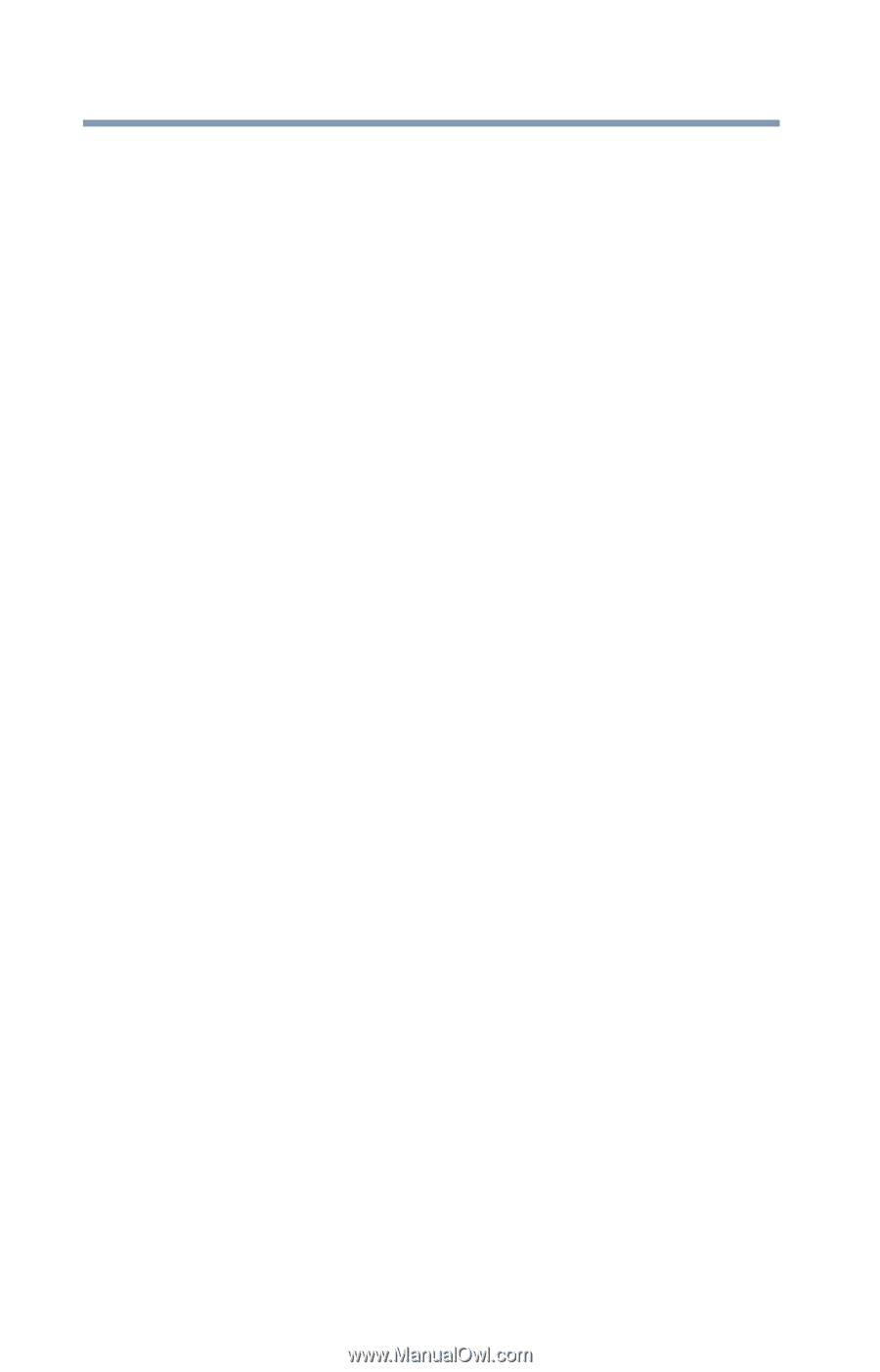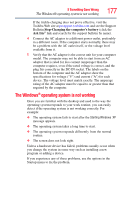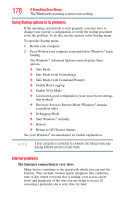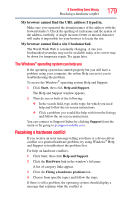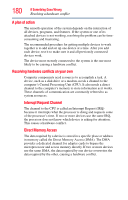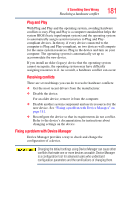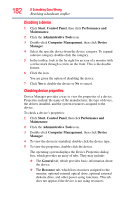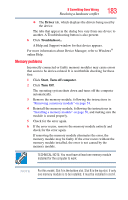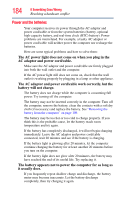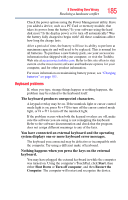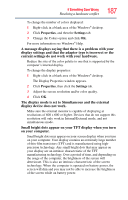Toshiba Tecra A9-S9016X User Manual - Page 182
Disabling a device, Checking device properties, Start, Control, Panel, Performance and, Maintenance
 |
View all Toshiba Tecra A9-S9016X manuals
Add to My Manuals
Save this manual to your list of manuals |
Page 182 highlights
182 If Something Goes Wrong Resolving a hardware conflict Disabling a device 1 Click Start, Control Panel, then click Performance and Maintenance. 2 Click the Administrative Tools icon. 3 Double-click Computer Management, then click Device Manager. 4 Select the specific device from the device category. To expand a device category, double-click the category. 5 In the toolbar, look to the far right for an icon of a monitor with a strike mark through a circle on the front. This is the disable feature. 6 Click the icon. You are given the option of disabling the device. 7 Click Yes to disable the device or No to cancel. Checking device properties Device Manager provides a way to view the properties of a device. Properties include the name of the manufacturer, the type of device, the drivers installed, and the system resources assigned to the device. To check a device's properties: 1 Click Start, Control Panel, then click Performance and Maintenance. 2 Click the Administrative Tools icon. 3 Double-click Computer Management, then click Device Manager. 4 To view the device(s) installed, double-click the device type. 5 To view the properties, double-click the device. The operating system displays the Device Properties dialog box, which provides an array of tabs. They may include: ❖ The General tab, which provides basic information about the device. ❖ The Resource tab, which lists resources assigned to the monitor, optional external optical drive, optional external diskette drive, and other power-using functions. This tab does not appear if the device is not using resources.