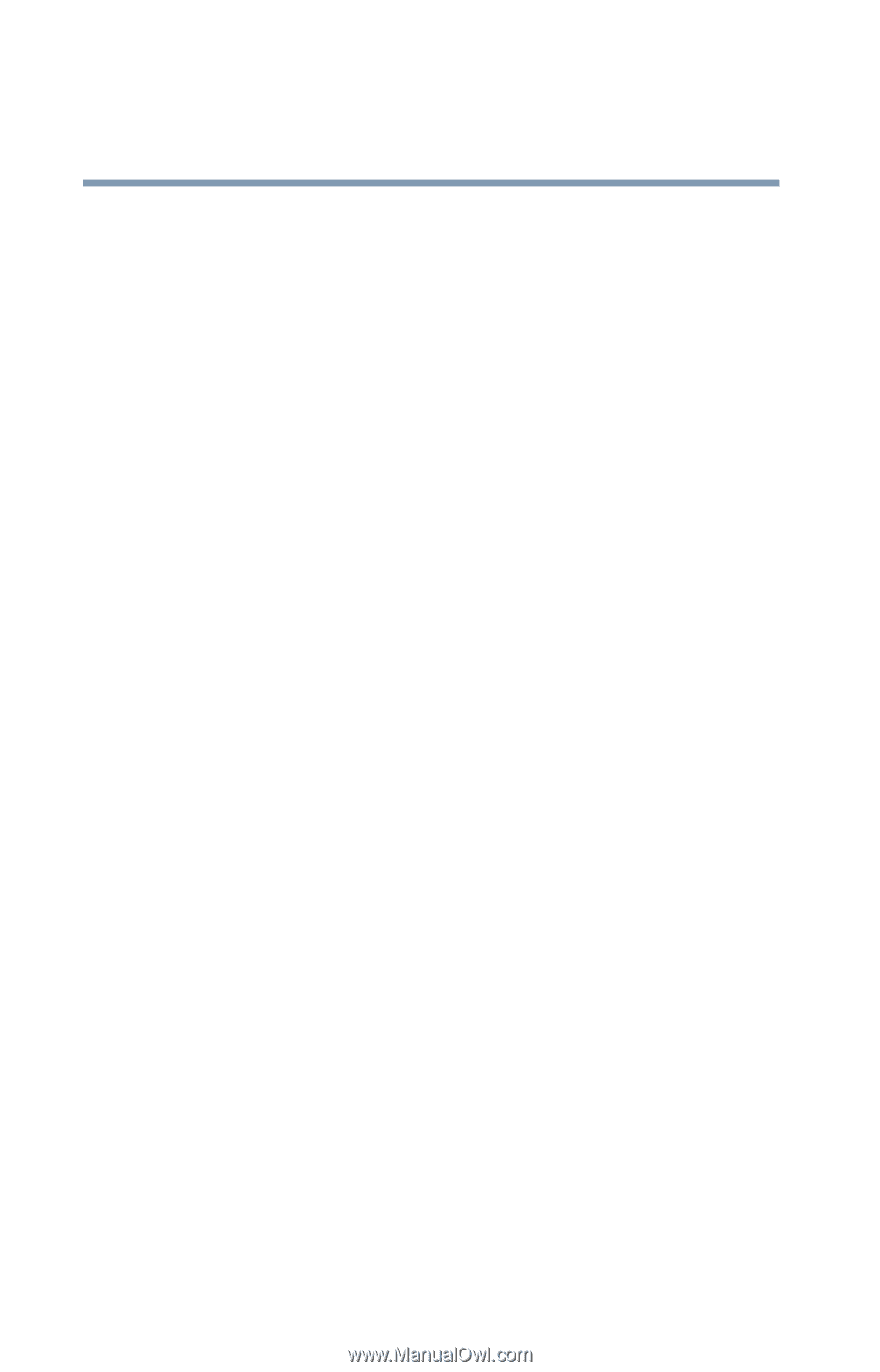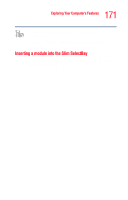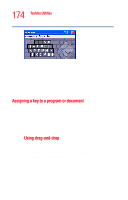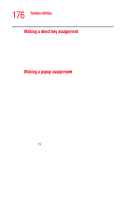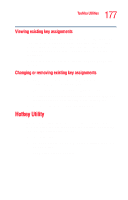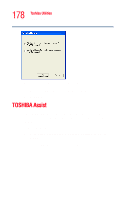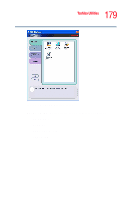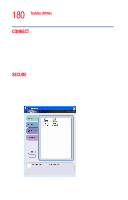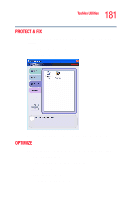Toshiba Tecra M4-S335 User Guide - Page 176
Making a direct key assignment, Making a popup assignment, Enter the Description, Command Line
 |
View all Toshiba Tecra M4-S335 manuals
Add to My Manuals
Save this manual to your list of manuals |
Page 176 highlights
176 Toshiba Utilities Fn-esse Making a direct key assignment To make a direct key assignment, select Direct to display the Add/Edit Command dialog box, then complete these steps: 1 Enter the Description, Command Line, and Working Directory for the new Fn-esse key assignment, or click the Browse button to specify this information. 2 Click OK. Making a popup assignment To make a popup assignment, select Popup to display the Application Explorer dialog box, then complete these steps: 1 Select the desired folder. The left side of the Application Explorer window displays the folders in the Programs menu. The right side lists the programs and documents in the folder. These are the items that appear in the popup list. 2 To create a popup list with items from various folders, or to pick only a few items from a folder, create a new folder containing only the desired programs and documents. If you are unsure how to do this, refer to your operating system documentation. 3 Click OK to associate the folder with the key you just selected. 4 To open a popup list showing the items in that folder, press Fn plus the appropriate key from within any Windows ® program.