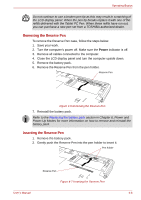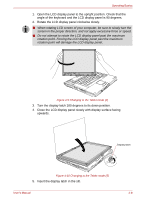Toshiba Tecra M7 PTM71C-GH10TE Users Manual Canada; English - Page 106
Using Accelerometer Utilities, Method 3: Changing the screen orientation using Task Bar
 |
View all Toshiba Tecra M7 PTM71C-GH10TE manuals
Add to My Manuals
Save this manual to your list of manuals |
Page 106 highlights
Operating Basics Method 3: Changing the screen orientation using Task Bar 1. Right click "Change tablet and pen settings" icon in the Task Bar. Click "Change screen orientation" from the menu. The screen orientation is set to change in the following order when purchased. You can change the above sequence through the following procedure: 1. Double click Change tablet and pen settings icon in the Task Bar. 2. Click Change button in Display tab. 3. Select "changing the screen" from the Screen Orientation pull down menu and change the screen. You can set the orientation of the desktop screen just after rotating the display from [Start]-[All Programs]-[TOSHIBA]-[Tablet PC]-[TOSHIBA Rotation Utility]. Using Accelerometer Utilities When you shake the computer: ■ Do not shake the computer too strongly as this may cause the computer to be dropped or hit those people or items around you. ■ Avoid using the computer in crowded places (e.g. in commuter trains or in busy streets). ■ This may cause injury to children or adults, or damage to the computer. When the TOSHIBA HDD protection function is turned on and the Tilt function (function to start applications, etc. by waving the computer vertically or horizontally) is used, the TOSHIBA HDD protection message may be displayed on the screen. Turn off the TOSHIBA HDD protection function in order to stop such messages from displaying. User's Manual 4-11