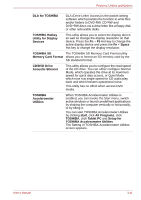Toshiba Tecra M7 PTM71C-GH10TE Users Manual Canada; English - Page 69
PC card, Inserting a PC card
 |
View all Toshiba Tecra M7 PTM71C-GH10TE manuals
Add to My Manuals
Save this manual to your list of manuals |
Page 69 highlights
Features, Utilities and Options Peripheral devices ■ USB FDD Kit ■ Tablet PC Pen ■ Reserve pen ■ External monitor ■ TV ■ i.LINK (IEEE1394) ■ TOSHIBA Express Port Replicator ■ Bluetooth USB Adaptor ■ Wireless Optical Mouse with Bluetooth Technology ■ Wireless Stereo Headset with Bluetooth Technology Other ■ Security lock PC card The computer is equipped with a PC card slot that can accommodate a Type II card. Any PC card that meets industry standards (manufactured by TOSHIBA or other vendor) can be installed. The slot supports 16-bit PC cards, including PC card 16's multifunction card and CardBus PC cards. CardBus supports the new standard of 32-bit PC cards. The bus provides superior performance for the greater demands of multimedia data transmission. PC cards can sometimes become hot during PC operation. Before you remove a PC card always wait for it to cool. You could get burned removing a hot PC card. Inserting a PC card Windows hot-install feature lets you insert PC cards while the computer's power is on. Do not insert a PC card while the computer is in Standby or Hibernation Mode. Some cards might not work properly. To insert a PC card, follow the steps below: 1. Insert a PC card in the PC card slot. User's Manual 3-13