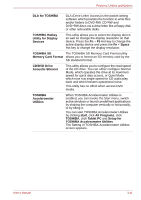Toshiba Tecra M7 PTM71C-GH10TE Users Manual Canada; English - Page 70
Removing a PC card, Safely Remove Hardware, PC card
 |
View all Toshiba Tecra M7 PTM71C-GH10TE manuals
Add to My Manuals
Save this manual to your list of manuals |
Page 70 highlights
2. Press gently to ensure a firm connection. Features, Utilities and Options PC card PC card slot Figure 3-1 Inserting the PC card 3. After inserting the PC card, refer to the PC card's documentation and check the configuration in Windows to make sure it is appropriate for your PC card. Removing a PC card To remove the PC card, follow the steps below. 1. Open the Safely Remove Hardware icon on the Task Bar. 2. Point to PC card and click. 3. Press the PC card eject button to extend it. If the PC card is not inserted all the way, the eject button may not cause it to pop out sufficiently to allows it to be grasped. Be sure to push the PC card firmly into the computer and slide the eject button again. 4. Press the extended eject button to pop the card out slightly. 5. Grasp the PC card and draw it out. PC card eject button PC card User's Manual Figure 3-2 Removing the PC card 3-14