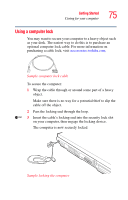Toshiba Tecra S3 User Guide - Page 70
Disabling or enabling the Dual Pointing Device, Start, Control Panel, Printers and Other Hardware
 |
View all Toshiba Tecra S3 manuals
Add to My Manuals
Save this manual to your list of manuals |
Page 70 highlights
70 Getting Started Using the Toshiba Dual Pointing Device mouse button. Check your program's documentation to determine if it uses the right mouse button. Disabling or enabling the Dual Pointing Device The Dual Pointing Device is enabled by default. To change the enable/disable Dual Point setting: 1 Click Start, Control Panel. The Control Panel window appears. 2 Click Printers and Other Hardware. 3 Click Mouse Properties. The Mouse Properties window appears. 4 Click the Dual Pointing Device tab. The Dual Pointing Device tab view window appears. 5 Select Disable or Enable, whichever is appropriate. 6 Click Apply. 7 Click OK. The Mouse Properties window closes. 8 Close the Printers and Other Hardware window. 9 Close the Control Panel window. You can also use a hot key to disable or enable the Dual Pointing Device. See "Disabling or enabling the Dual Pointing Device" on page 305 for more information.