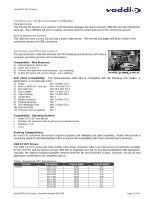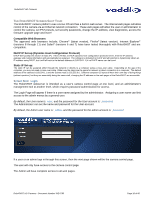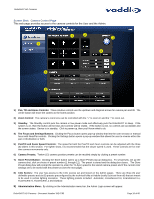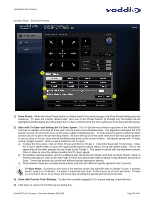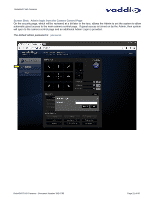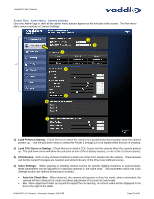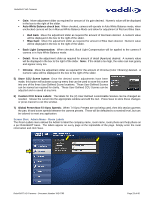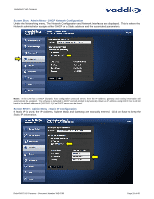Vaddio RoboSHOT 12 HDMI User Guide - Page 20
Screen Shot, Storing Presets
 |
View all Vaddio RoboSHOT 12 HDMI manuals
Add to My Manuals
Save this manual to your list of manuals |
Page 20 highlights
RoboSHOT HD Cameras Screen Shot: Storing Presets ➊ ➋ ➌ ➍ 1) Store Preset: When the Store Preset button is clicked (point 6 on previous page), the Store Preset dialog pops into existence. To save the current camera shot, click one of the Preset buttons (1 through 12), the button will be highlighted and the dialog box will present the Tri-Sync controls and if the CCU setting are to be kept with the preset. 2) Save with Tri-Sync and Setting the Tri-Sync Speed: The Tri-Synchronous Motion algorithm in the RoboSHOT cameras is capable of moving all three (pan, tilt and zoom) axes simultaneously. The algorithm calculates the PTZ position so pan, tilt and zoom arrive at the preset subject simultaneously. Tri-Sync speed is speed at which all other presets will use to get to the preset being stored. All axes will launch at the same time and if the next preset position is not too close or too far, axes should simultaneously arrive at the preset location. Storing the preset with Tri-Sync is fairly straight forward. Here's a quick method to set Tri-Sync: a) Position the first preset, click on Store Preset and click on Preset 1. Check the Save with Tri-Sync box. Move the tri-Sync speed slider to about the approximate position above (about 1/3 up the speed scale). This is the speed that all the other presets will use to get to this Preset 1. The speed is stored with the destination preset. Click on Save to store the camera location and Tri-Sync speed. b) Set another camera position, and try a different pan, tilt and zoom position and click on Store Preset. Click on Preset 2 through 12, click on the Save with Tri-Sync box and set the slider to about ½ way this time and click on Save. These two presets are stored with different preset destination speeds. c) Click between these two recently stored presets and note the different speeds applied to the 2 presets. Tri-Sync Notes: If a preset is very close to the previous preset, like within10º with no change in zoom, it certainly doesn't need to be Tri-Sync'd. If a preset is super-fast and off-air, Tri-Sync won't be of much use either. Tri-Sync is a cool tool to set for on-air shots, but the process of setting the speeds will need some practice. 3) Store with Current Color Settings: To save the currently assigned CCU scenes settings, check this box. 4) Click Save or Cancel to exit this pop-up dialog box. RoboSHOT HD Cameras - Document Number 342-0793 Page 20 of 60