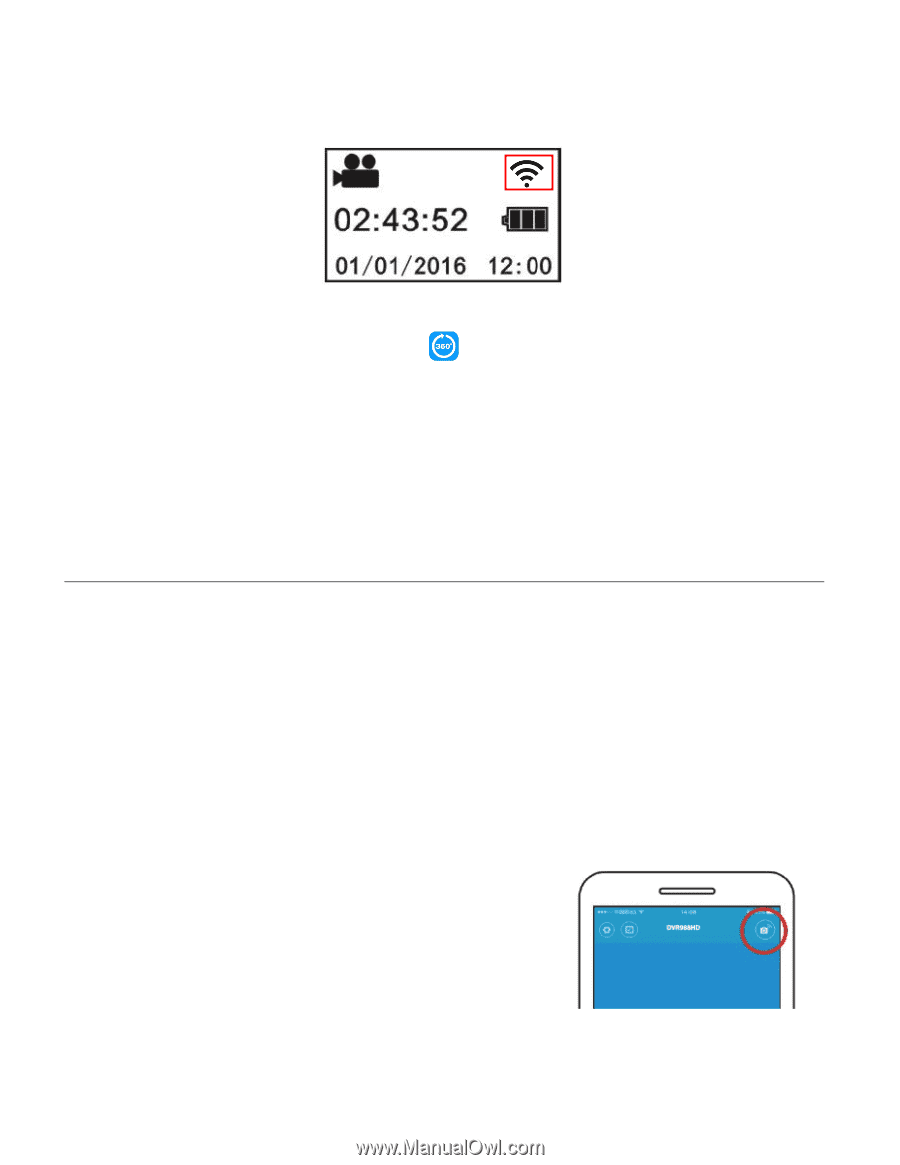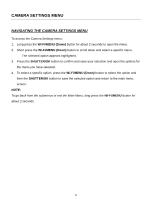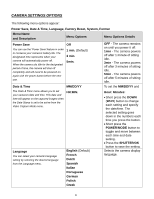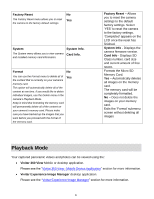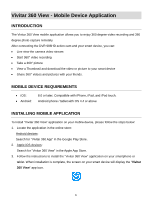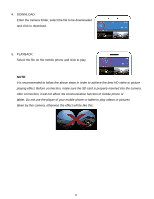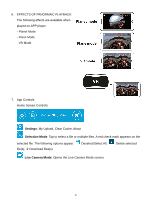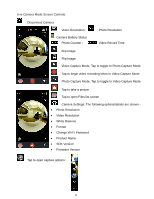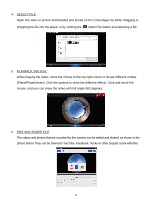Vivitar DVR 988HD User Manual - Page 26
Using The Vivitar 360 View Application
 |
View all Vivitar DVR 988HD manuals
Add to My Manuals
Save this manual to your list of manuals |
Page 26 highlights
4. The camera's red LED Wi-Fi light stops blinking to indicate the successful connection. The camera's LCD screen displays the Wi-Fi icon as below: 5. Launch the Vivitar 360 View application: Tap the Vivitar 360 View application icon on the Home Screen or from the App list of the smartphone or tablet to open the Vivitar 360 View app. Now you can view your captured images from your camera and use your mobile device to control the camera settings and capture your more videos and photos. USING THE VIVITAR 360 VIEW APPLICATION 1. LAUNCH APP: After successfully connecting the camera to your mobile device, launch the Vivitar 360 View app. 2. INITIAL SETUP: Upon the first launch of the app only, you will be taken through a step by step explanation of how to Power on your camera, Turn on Wi-Fi, Wi-Fi Interface, and Wi-Fi Connecting. Tap Next to go through the initial setup steps. Once complete, the 'Activate the camera' screen appears. 3. ACTIVATE THE CAMERA: Tap the camera image on the upper right corner to "Scan for Camera". The app then shows the current scene as displayed via the camera. 25