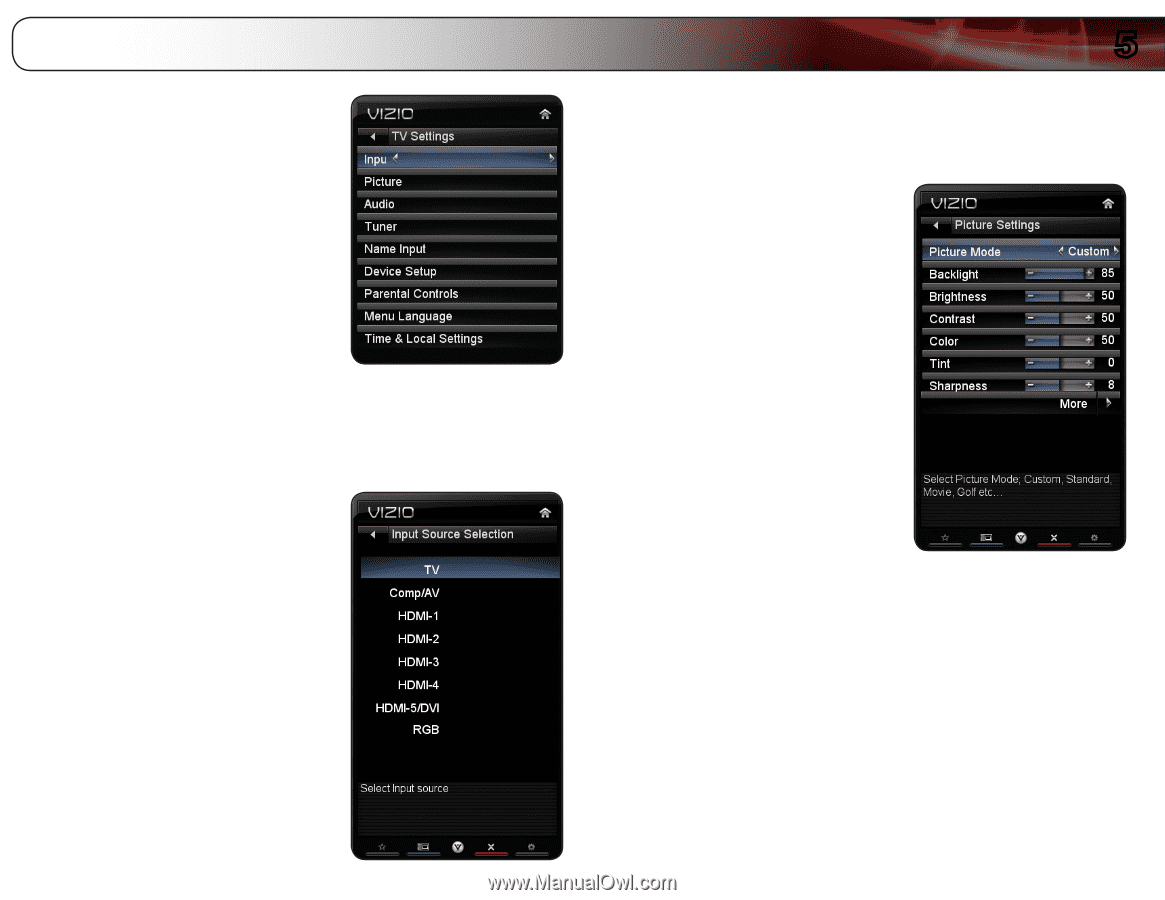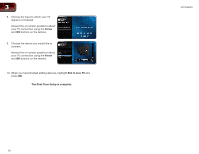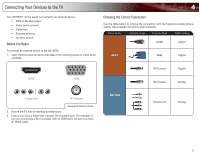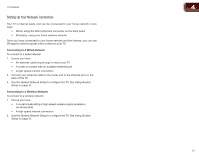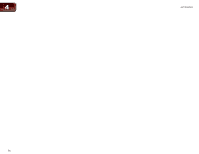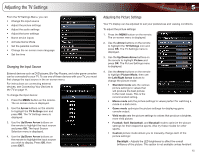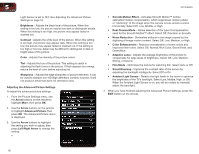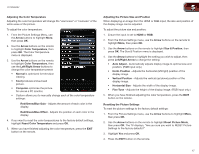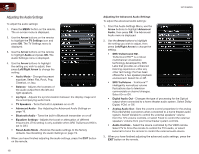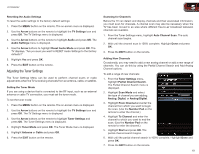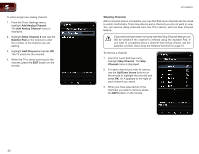Vizio XVT3D650SV XVT3D650SV User Manual - Page 23
Adjusting the TV Settings - led
 |
UPC - 845226004834
View all Vizio XVT3D650SV manuals
Add to My Manuals
Save this manual to your list of manuals |
Page 23 highlights
Adjusting the TV Settings 5 From the TV Settings Menu, you can: • Change the input source • Adjust the picture settings • Adjust the audio settings • Adjust the tuner settings • Name device inputs • Activate Game Mode • Set the parental controls • Change the on-screen menu language • Set the time Changing the Input Source External devices such as DVD players, Blu-Ray Players, and video game consoles can be connected to your TV. To use one of these devices with your TV, you must first change the input source in the on-screen menu. For instructions on connecting external devices, see Connecting Your Devices to the TV on page 11. To change the input device: 1. Press the MENU button on the remote. The on-screen menu is displayed. 2. Use the Arrow buttons on the remote to highlight the TV Settings icon and press OK. The TV Settings menu is displayed. 3. Use the Up/Down Arrow buttons on the remote to highlight the input source and press OK. The Input Source Selection menu is displayed. 4. Use the Up/Down Arrow buttons on the remote to highlight the input source you wish to display. Press OK, then press EXIT. Adjusting the Picture Settings Your TV display can be adjusted to suit your preferences and viewing conditions. To adjust the picture settings: 1. Press the MENU button on the remote. The on-screen menu is displayed. 2. Use the Arrow buttons on the remote to highlight the TV Settings icon and press OK. The TV Settings menu is displayed. 3. Use the Up/Down Arrow buttons on the remote to highlight Picture and press OK. The Picture Settings menu is displayed. 4. Use the Arrow buttons on the remote to highlight Picture Mode, then use the Left/Right Arrow buttons to change the picture mode: • Standard mode sets the various picture settings to values that will produce the best picture in the most cases. This is the recommended setting. • Movie mode sets the picture settings to values perfect for watching a movie in a dark room. • Game mode optimizes the picture settings for displaying game console output. • Vivid mode sets the picture settings to values that produce a brighter, more vivid picture. • Football, Golf, Basketball, and Baseball modes optimize the picture settings for their respective sports. Also try these modes for other sports. • Custom picture mode allows you to manually change each of the picture settings: Backlight - Adjusts the LED brightness to affect the overall brilliance of the picture. This option is not available unless Ambient 15