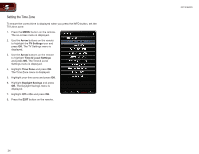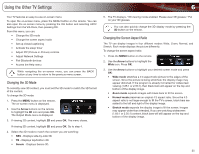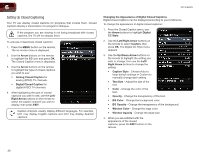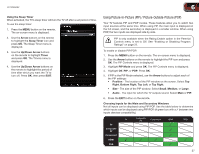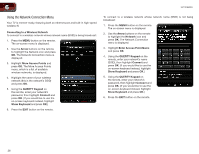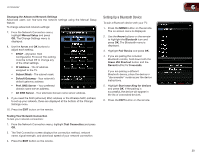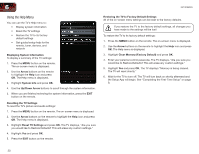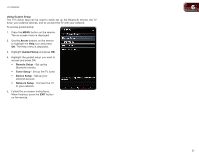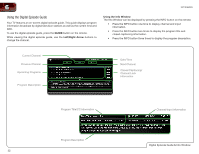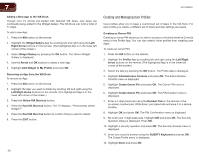Vizio XVT3D650SV XVT3D650SV User Manual - Page 37
Setting Up a Bluetooth Device
 |
UPC - 845226004834
View all Vizio XVT3D650SV manuals
Add to My Manuals
Save this manual to your list of manuals |
Page 37 highlights
XVT3D650SV 6 Changing the Advanced Network Settings Advanced users can fine-tune the network settings using the Manual Setup feature. To change advanced network settings: 7. From the Network Connection menu, highlight Manual Setup and press OK. The Change Settings menu is displayed. 8. Use the Arrow and OK buttons to adjust each setting: • DHCP - (Dynamic Host Configuration Protocol) This setting must be turned Off to change any of the other settings. • IP Address - The IP address assigned to the TV. • Subnet Mask - The subnet mask. • Default Gateway - Your network's default gateway address. • Pref. DNS Server - Your preferred domain name server address. • Alt DNS Server - Your alternate domain name server address. 9. If you need the RJ45 (ethernet) MAC address or the Wireless MAC address to set up your network, these are displayed at the bottom of the Change Settings menu. 10. Press the EXIT button on the remote. Testing Your Network Connection To test your network connection: 1. From the Network Connection menu, highlight Test Connection and press OK. 2. The Test Connection screen displays the connection method, network name, signal strength, and download speed of your network connection. 3. Press the EXIT button on the remote. Setting Up a Bluetooth Device To pair a Bluetooth device with your TV: 1. Press the MENU button on the remote. The on-screen menu is displayed. 2. Use the Arrow buttons on the remote to highlight the Bluetooth icon and press OK. The Bluetooth menu is displayed. 3. Highlight Pair Device and press OK. 4. If you are pairing the included Bluetooth remote, hold down both the Green VIA Shortcut button and the Record button for 5 seconds. If you are pairing a different Bluetooth device, place the device in "discoverable" mode as per the device instructions. 5. Highlight Start searching for devices and press OK. If the pairing is successful, the device will appear in the list of connected devices. 6. Press the EXIT button on the remote. 29