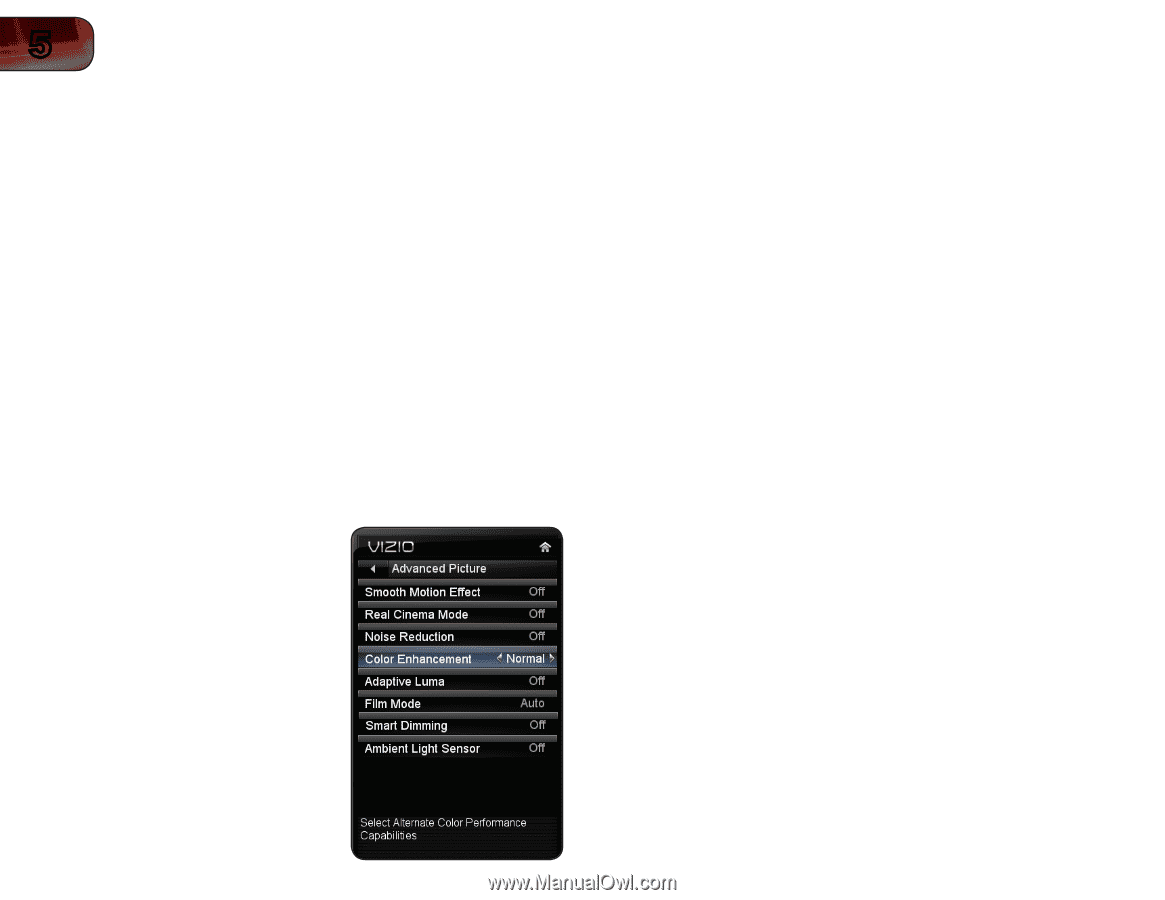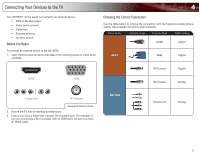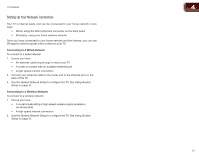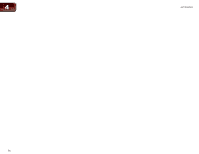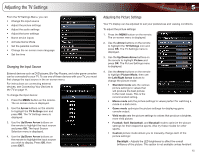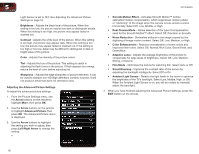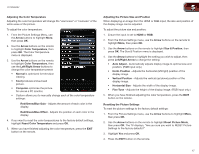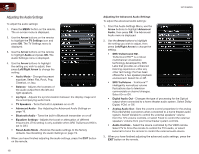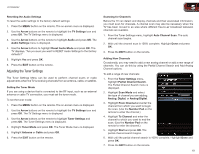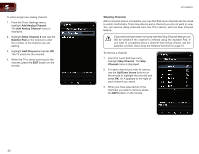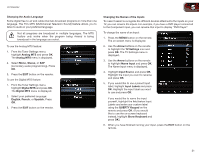Vizio XVT3D650SV XVT3D650SV User Manual - Page 24
Brightness, Contrast, Color, Sharpness, Arrow, Advanced Picture, Left/Right Arrow - manual
 |
UPC - 845226004834
View all Vizio XVT3D650SV manuals
Add to My Manuals
Save this manual to your list of manuals |
Page 24 highlights
5 Light Sensor is set to OFF. See Adjusting the Advanced Picture Settings on page 16. Brightness - Adjusts the black level of the picture. When this setting is too low, the picture may be too dark to distinguish details. When this setting is too high, the picture may appear faded or washed out. Contrast - Adjusts the white level of the picture. When this setting is too high, the picture may appear dark. When this setting is too low, the picture may appear faded or washed out. If the setting is too high or too low, detail may be difficult to distinguish in dark or bright areas of the picture. Color - Adjusts the intensity of the picture colors. Tint - Adjusts the hue of the picture. This setting is useful in adjusting the flesh tones in the picture. If flesh appears too orange, reduce the level of color before adjusting tint. Sharpness - Adjusts the edge sharpness of picture elements. It can be used to sharpen non-HD (high definition) content; however, it will not produce detail that does not otherwise exist. Adjusting the Advanced Picture Settings To adjust the advanced picture settings: 1. From the Picture Settings menu, use the Arrow buttons on the remote to highlight More, then press OK. 2. Use the Arrow buttons on the remote to highlight Advanced Picture, then press OK. The Advanced Picture menu is displayed. 3. Use the Arrow buttons to highlight the setting you wish to adjust, then press Left/Right Arrow to change the setting: • XVT3D650SV • Smooth Motion Effect - Activates Smooth Motion™ motion estimation/motion compensation, which suppresses motion judder, or "stuttering" of the image when the camera moves across a scene horizontally. Select Off, Low, Middle, or High. • Real Cinema Mode - Allows selection of the type of compensation used for the Smooth Motion™ effect. Select Off, Precision or Smooth. • Noise Reduction - Diminishes artifacts in the image caused by the digitizing of image motion content. Select Off, Low, Medium, or High. • Color Enhancement - Reduces oversaturation of some colors and improves flesh tones. Select Off, Normal, Rich Color, Green/Flesh, and Green/Blue. • Adaptive Luma - Adjusts the average brightness of the picture to compensate for large areas of brightness. Select Off, Low, Medium, Strong, or Extend. • Film Mode - Optimizes the picture for watching film. Select Auto or Off. • Smart Dimming - Improves the contrast ratio of the screen by adjusting the backlight intelligently. Select Off or On. • Ambient Light Sensor - Detects the light levels in the room to optimize the brightness of the TV's backlight. Select Low, Middle, High, or Off. When the Ambient Light Sensor is on, you will be unable to manually adjust the backlight. 4. When you have finished adjusting the Advanced Picture Settings, press the EXIT button on the remote. 16