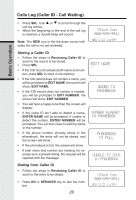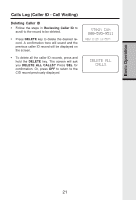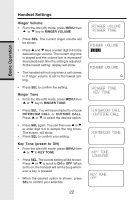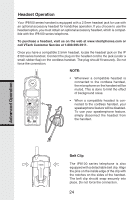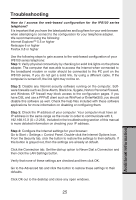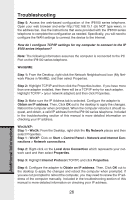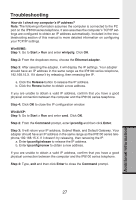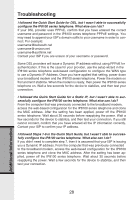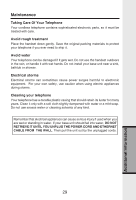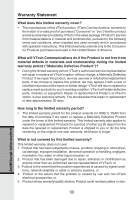Vonage IP8100-1 Features Guide - Page 28
Troubleshooting
 |
UPC - 735078011497
View all Vonage IP8100-1 manuals
Add to My Manuals
Save this manual to your list of manuals |
Page 28 highlights
Troubleshooting How do I access the web-based configuration for the IP8100 series telephone? It is important that you have the latest patches and bug fixes for your web browser when attempting to connect to the configuration for your telephone adapter. We recommend using the following: Internet ExplorerTM 5.5 or higher Netscape 6 or higher Firefox 0.8 or higher Use the following steps to gain access to the web-based configuration of your IP8100 series telephone: Step 1: Verify physical connectivity by checking for solid link lights on the phone adapter. The computer that was able to access the Internet when connected to the broadband modem or router should be connected to the PC port on the IP8100 series. If you do not get a solid link, try using a different cable. If the computer is turned off, the link light may not be on. Step 2: Disable any Internet security software running on the computer. Software firewalls such as Zone Alarm, Black Ice, Sygate, Norton Personal Firewall, and Windows XP firewall may block access to the configuration pages. If you have DSL and use a PPPoE client such as WinPoet or EnterNet300, you should disable this software as well. Check the help files included with these software applications for more information on disabling or configuring them. Step 3: Check the IP address of your computer. Your computer must have an IP address in the same range as the router in order to communicate with it, 192.168.15.X (X = 2-254). Included in the troubleshooting section of this manual is more detailed information on checking your IP address. Step 4: Configure the Internet settings for your browser: Go to Start > Settings > Control Panel. Double-click the Internet Options Icon. From the Security tab, click the button to restore the settings to their defaults. If this button is grayed out, then the settings are already at default. Click the Connection tab. Set the dial-up option to Never Dial a Connection and then click the LAN Settings button. Verify that none of these settings are checked and then click OK. Go to the Advanced tab and click the button to restore these settings to their defaults. Click OK out to the desktop and close any open windows. 25 Additional Information