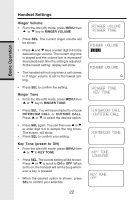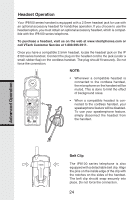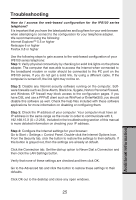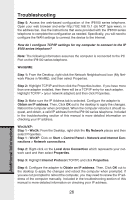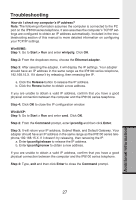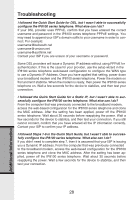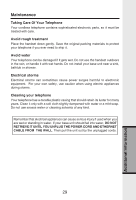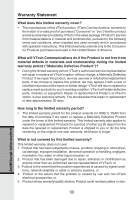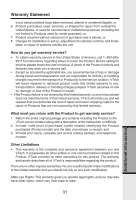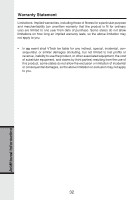Vonage IP8100-1 Features Guide - Page 30
Win98/ME, Step 1, Start > Run, winipcfg, Step 2, Ethernet adapter, Step 3, Release, Renew, Step 4
 |
UPC - 735078011497
View all Vonage IP8100-1 manuals
Add to My Manuals
Save this manual to your list of manuals |
Page 30 highlights
Troubleshooting How do I check my computer's IP address? Note: The following information assumes the computer is connected to the PC port on the IP8100 series telephone. It also assumes the computer's TCP/IP settings are configured to obtain an IP address automatically. Included in the troubleshooting section of this manual is more detailed information on configuring your TCP/IP settings. Win98/ME: Step 1: Go to Start > Run and enter winipcfg. Click OK. Step 2: From the dropdown menu, choose the Ethernet adapter. Step 3: After selecting the adapter, it will display the IP settings. Your adapter should have an IP address in the same range as the IP8100 series telephone, 192.168.15.X. If it doesn't try releasing, then renewing the IP. a. Click the Release button to release the IP address. b. Click the Renew button to obtain a new address. If you are unable to obtain a valid IP address, confirm that you have a good physical connection between the computer and the IP8100 series telephone. Step 4: Click OK to close the IP configuration window. Win2k/XP: Step 1: Go to Start > Run and enter cmd. Click OK. Step 2: From the Command prompt, enter ipconfig and then click Enter. Step 3: It will return your IP address, Subnet Mask, and Default Gateway. Your adapter should have an IP address in the same range as the IP8100 series telephone,192.168.15.X. If it doesn't try releasing, then renewing the IP. a. Enter ipconfig/release to release the IP address. b. Enter ipconfig/renew to obtain a new address. If you are unable to obtain a valid IP address, confirm that you have a good physical connection between the computer and the IP8100 series telephone. Step 4: Type, exit and then click Enter to close the Command prompt. 27 Additional Information