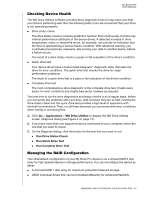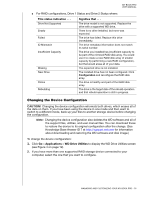Western Digital My Book Pro User Manual - Page 17
Managing and Customizing Your My Book Pro
 |
View all Western Digital My Book Pro manuals
Add to My Manuals
Save this manual to your list of manuals |
Page 17 highlights
MY BOOK PRO USER MANUAL 13 Managing and Customizing Your My Book Pro This chapter includes the following topics: Checking Device Health Managing the RAID Configuration Erasing the Device Drives Registering the Device Restoring the WD Software and Disk Image Safely Dismounting the Device Drives The WD Drive Utilities software (see Figure 4 on page 12) makes it easy for you to manage and customize your drive for the best possible performance: Diagnose-Run diagnostics and status checks to make sure your drive is working properly. RAID Management-Check the operational status or change the device drive configuration. Sleep Timer-Turn your drive off during extended periods of inactivity to conserve power and extend the life of the drive. Drive Erase-Erase all of the data on the drive. About-See the installed software version, check for software updates, and register your device to receive free technical support during the warranty period and find out about product enhancements and price discount opportunities. Important: To use the drive management functions of the WD Drive Utilities software, your My Book Pro device must be connected to your computer using the USB interface. This configuration of the WD Drive Utilities screen signifies that your device is connected using the Thunderbolt interface: Click Configuration to see the Configuration dialog explaining that you must switch to the USB interface to use the WD Drive Utilities drive management functions: MANAGING AND CUSTOMIZING YOUR MY BOOK PRO - 13