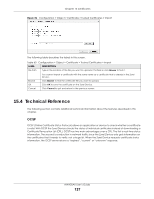ZyXEL NWA50AX User Guide - Page 132
Trusted Certificates
 |
View all ZyXEL NWA50AX manuals
Add to My Manuals
Save this manual to your list of manuals |
Page 132 highlights
Chapter 15 Certificates Figure 78 Configuration > Object > Certificate > My Certificates > Import The following table describes the labels in this screen. Table 57 Configuration > Object > Certificate > My Certificates > Import LABEL DESCRIPTION File Path Type in the location of the file you want to upload in this field or click Browse to find it. Browse Password OK Cancel You cannot import a certificate with the same name as a certificate that is already in the Zyxel Device. Click Browse to find the certificate file you want to upload. This field only applies when you import a binary PKCS#12 format file. Type the file's password that was created when the PKCS #12 file was exported. Click OK to save the certificate on the Zyxel Device. Click Cancel to quit and return to the My Certificates screen. 15.3 Trusted Certificates Click Configuration > Object > Certificate > Trusted Certificates to open the Trusted Certificates screen. This screen displays a summary list of certificates that you have set the Zyxel Device to accept as trusted. The Zyxel Device also accepts any valid certificate signed by a certificate on this list as being trustworthy; thus you do not need to import any certificate that is signed by one of these certificates. NWA50AX User's Guide 132